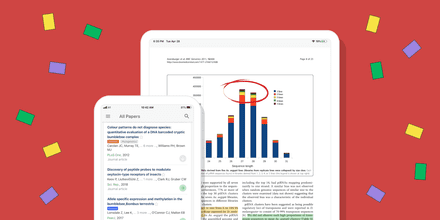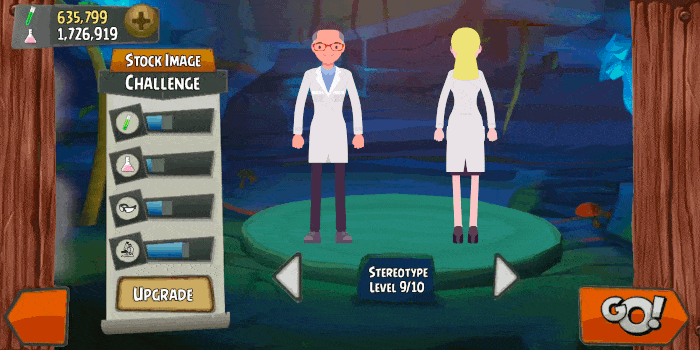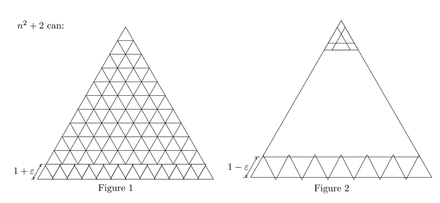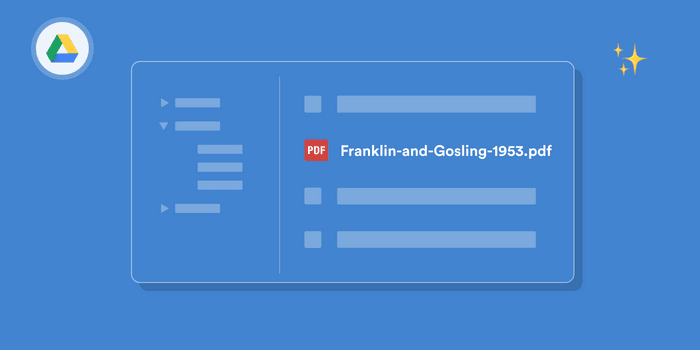
You might have just come across Paperpile on your quest to find a better way to organize your PDFs. Or you might have been using Paperpile for a while now building a library of thousands of research papers. Either way, you're going to love our new customization options helping you organize your PDF files in Google Drive with Paperpile.
Why Google Drive?
If you're new to Paperpile, here's the gist: Paperpile helps you keep your library of papers organized. Syncing with Google Drive makes sure your PDFs are available on all your devices, you can open them with your favorite apps, and share them with your colleagues easily.
While this is already great news, we've made some improvements to Paperpile's Google Drive sync: Our users have frequently requested additional configuration options how files are organized in Google Drive. We've listened - and added new Google Drive configuration options to give you more flexibility how to organize your Google Drive library.
Where to find the new configurations options
You can find the new configuration options by clicking the Google Drive icon on the top right and choosing Configure...

Choose how your files are organized
You can now quickly change how your files are saved in Google Drive: by journal, author, year or folder.

Your folders everywhere
A much requested feature was to save the files in Google Drive in the same folder structure as they are organized in your Paperpile library.
We agree. You're spending your valuable time thinking about what goes where in your folder hierarchy. So you should be able to just have the same folder structure in Google Drive, regardless which device you're using to access your folders.

Advanced options
But that's not all. If you're like us, you probably need even more options to configure your file names. We've got you covered. Options are unlimited behind the Advanced button.

We have added a powerful pattern system which allows you to put together your own naming system.
Example: Multiple folder levels
You can add multiple nesting levels like year and journal:
[year]/[Journal]/[Authors] [year]
→ Paperpile/1953/Nature/Franklin and Gosling 1953.pdf
Example: Flat
You can put all files in a single folder and have no subfolders at all. In this example, we've also used the option to use dashes instead of spaces:
[Authors]-[year]-[Title]
→ Paperpile/Franklin-and-Gosling-1953-Molecular-configuration-in-sodium-thymonucleate.pdf
Example: Minimal
Here is a minimal pattern if you like short file names. Note how the pattern uses character/word limits:
[firstauthor:1]/[authors:1][year:2]
→ Paperpile/f/franklin53.pdf
It's your turn now
Try it out today and configure your library in Google Drive in a way that makes it most useful for you. In case we have missed something and you have ideas how else you want to save your files, let us know!