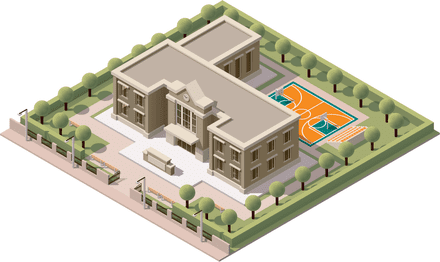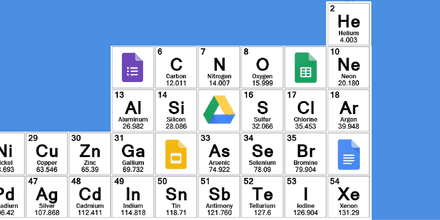With the latest update of Paperpile it’s even easier and more flexible than ever to label your papers. If you are a power user of labels and have dozens or even hundreds of labels in your library you should not miss this post.
New functions
We’ve introduced three new features that should save you some clicks and time searching for the right label.
1. Sort labels alphabetically
By default, labels are sorted by the number of papers labeled with it. That makes the most popular labels appear on the top of your list. However, if you have a long list and want to read through the names it’s helpful to sort them alphabetically. Here’s how it works:
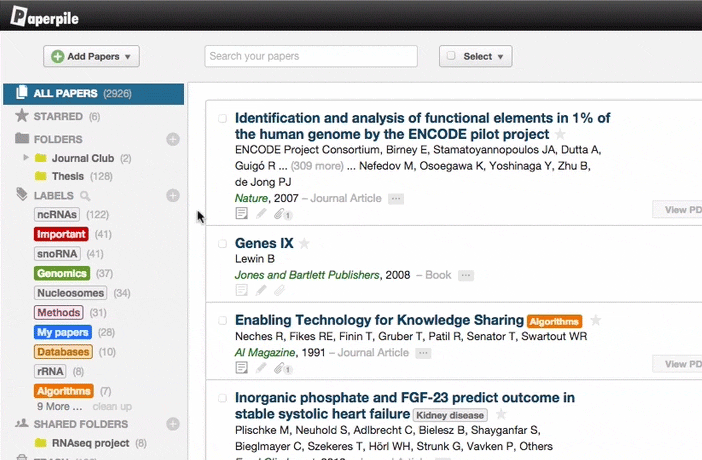
2. Pin your important labels to the top of your list
If one of your favorite labels is somewhere hidden in the middle of a long list it can be cumbersome to dig it up every time you need it. You can now “pin” a label to the top of your list. It stays there for quick access until you “unpin” it:
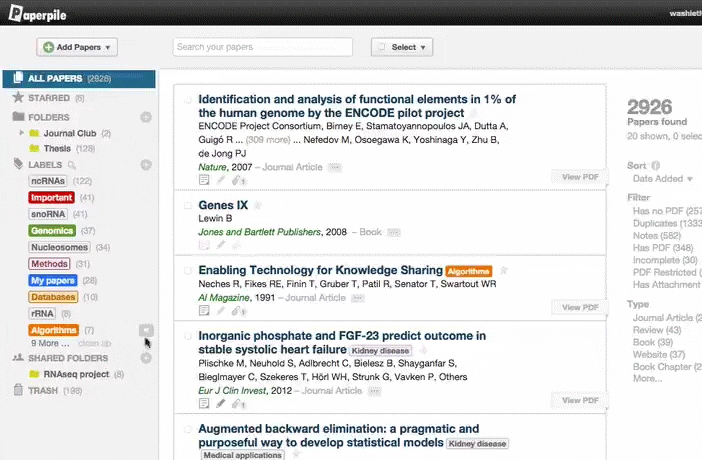
3. Remove labels with a click
The toolbar button allows you to add and remove labels. However, it takes three clicks to remove a label from a paper. That’s two clicks too many. You can now remove a label directly from a paper with one click:

Did you know…? Label functions you might have missed
Labels are a very powerful feature in Paperpile. Chances are you use labels every day but have missed some of the more advanced features. Here are 4 tricks that should make labeling even faster.
1. Create a label just with keyboard shortcuts
You have some papers and want to label them with a new label. You can create a new label with the little green plus, insert the name, click OK and then add the new label to your paper. Nothing wrong with that. But you can do this also in one step: Click “L”, start writing your new label and hit Enter. Done. Did you notice you did not touch your mouse?
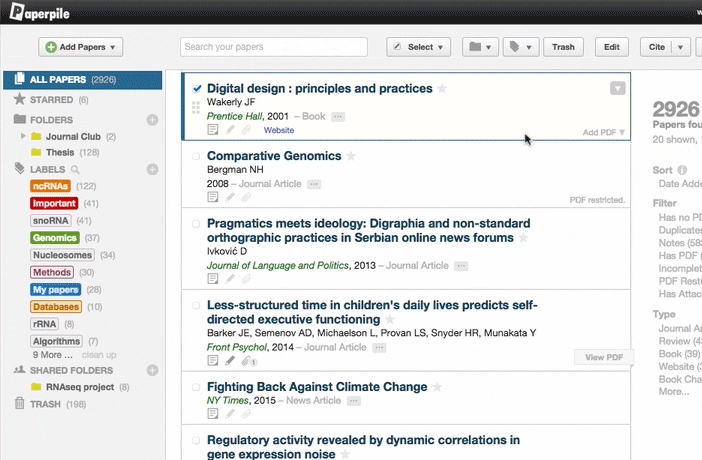
2. Filter your papers by multiple labels
Shift click multiple labels and filter as much as you want:
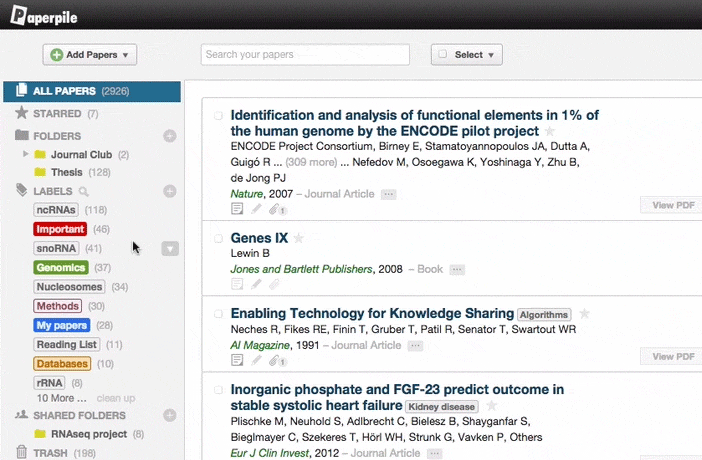
3. Search your label list
Having a long label list? You can quickly filter it by clicking the little search icon and start typing parts of your label name:
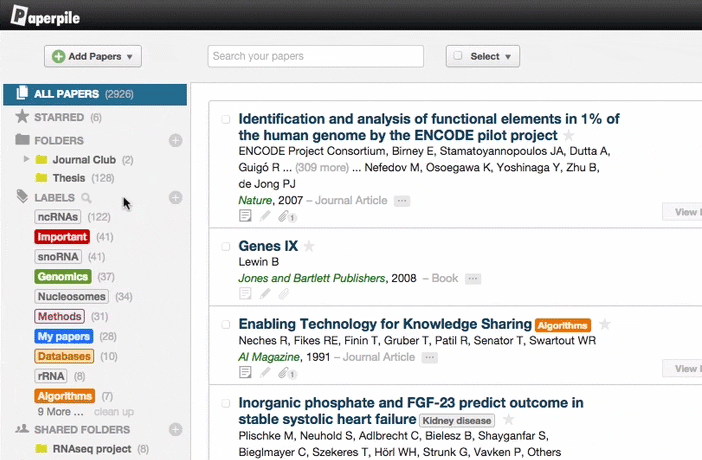
4. Structure your library visually with colored labels
It’s unlikely that you have missed this one. But if you have a critical look at your library and all your labels are gray you should try that:
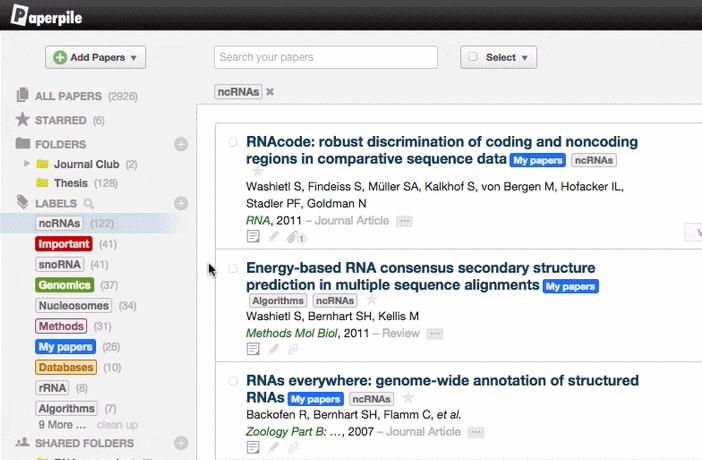
More ideas? Post to be heard!
Still missing function X for your labeling needs? Post it in the comments or start a thread on our forum. Many of the new features we introduce come directly from our users’ ideas. It just takes a few moments to post your idea but it can pay off and make you and many other Paperpile users happy.