Troubleshooting: Chrome extension
The Chrome extension is required to run Paperpile. Installation and update of the Chrome extension is fast and simple and requires minimal interaction on your part. Here are some tips when you run into problems. More general information on how to manage extensions can be found here.
Installing the Chrome extension
Paperpile will ask you to install the extension the first time you use Paperpile on a computer. Click Install extension and you will be sent to the Chrome Web Store. In the Web Store, click the blue Add to Chrome button to install the extension.
Required Chrome version
Paperpile currently requires Chrome or Chromium version 103 or higher. We strongly suggest to always use the latest version. Chrome usually auto-updates regularly, so no maintenance is required to ensure you have the latest version.
However, some systems (especially Linux-based systems using the Chromium variant) may be out-of-date. If this is the case and the Paperpile extension cannot be installed, try updating your Chrome / Chromium installation.
Enable/disable/restart the Chrome extension
You should make sure that the Paperpile Chrome extension is always enabled. To verify this, go to the three-dot menu on the top right > More Tools > Extensions:
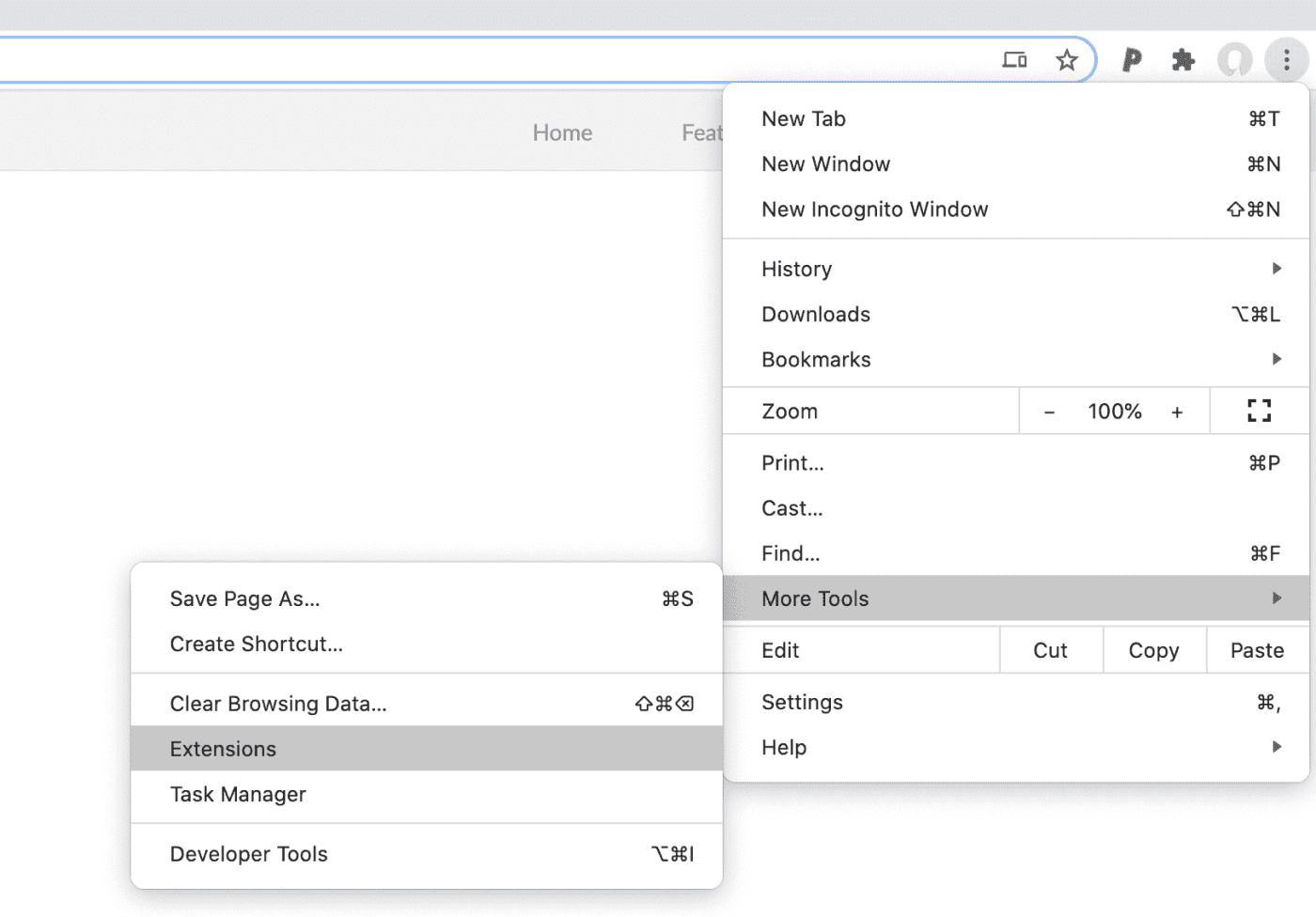
In chrome://extensions, find Paperpile in the list and check that it is enabled:
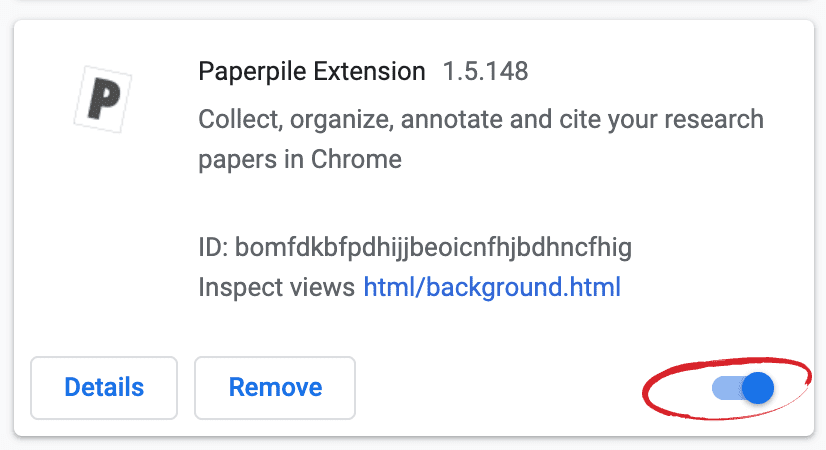
If Paperpile shows a message "Lost contact with Chrome extension" or Paperpile is behaving strangely in some other way, reloading the extension might help. Go to the extension tab and disable and then re-enable the extension.
Alternatively, restart Chrome, which will restart all extensions. In Chrome, you can type chrome://restart in the address bar and the browser will restart and reopen all your tabs of the current profile.
Updating the Chrome extension
Chrome will automatically update your extension in the background on its own schedule. So in most cases no action is required. However, if you want to make sure you have the latest version immediately, you can update your extensions manually.
Go to the three-dot menu on the top right > More Tools > Extensions, switch on Developer mode, and then click Update.

Privacy
The Paperpile extension requires permission to interact with your browser tabs and pages.
These permissions are standard for popular extensions with millions of users such as Evernote or Adblock Plus.
Paperpile only interacts with tabs showing academic references. Your browsing history or any other personal information remains private to you and will never be sent to our servers.
Filesystem access
When you upload a file, Paperpile stores a temporary copy of the file within your browser while scanning it and importing references. PDFs are then permanently stored within your browser's controlled storage for easy access.This file access requires certain access permissions from Chrome; you may have trouble uploading files if you configured Chrome with heightened security or privacy settings. Here are some tips on what to do.
Certain Chrome privacy settings may cause Paperpile to be denied access to Chrome's internal filesystem, which is needed to store temporary files during uploads. There are two ways to resolve this issue, depending on your privacy needs.
Option 1 (Preferred): Allow third-party cookies and site data
- Open Chrome's settings tabs with the three-dot menu on the top right > Settings
- In the search field on top enter "Content Settings", and click Third-party cookies.
- Make sure that Block third-party cookies is disabled.
- Refresh Paperpile and start uploading your files.
Option 2: Add security exceptions for Paperpile
If you prefer to continue blocking other third-party cookies and site data, you can add two exceptions to your Cookies that will specifically allow Paperpile to access the filesystem as normal.
- Open the Chrome Cookies settings (follow steps 1 and 2 above).
- Under Sites that can always use cookies add exceptions for the following two sites:
- [*.]paperpile.com/
- chrome-extension://bomfdkbfpdhijjbeoicnfhjbdhncfhig/
- Refresh Paperpile and start uploading your files.
If neither of these options resolves your issue
Please check the following:
- Is your computer low on disk space?
- Have you tried refreshing the Paperpile tab?
- Have you tried reloading the Chrome extension?
Sometimes the problem can occur even when you already had set the correct settings. In that case, it may help to set/unset the settings again and restart Chrome.
If the issue persists, don't hesitate to contact Paperpile Support.