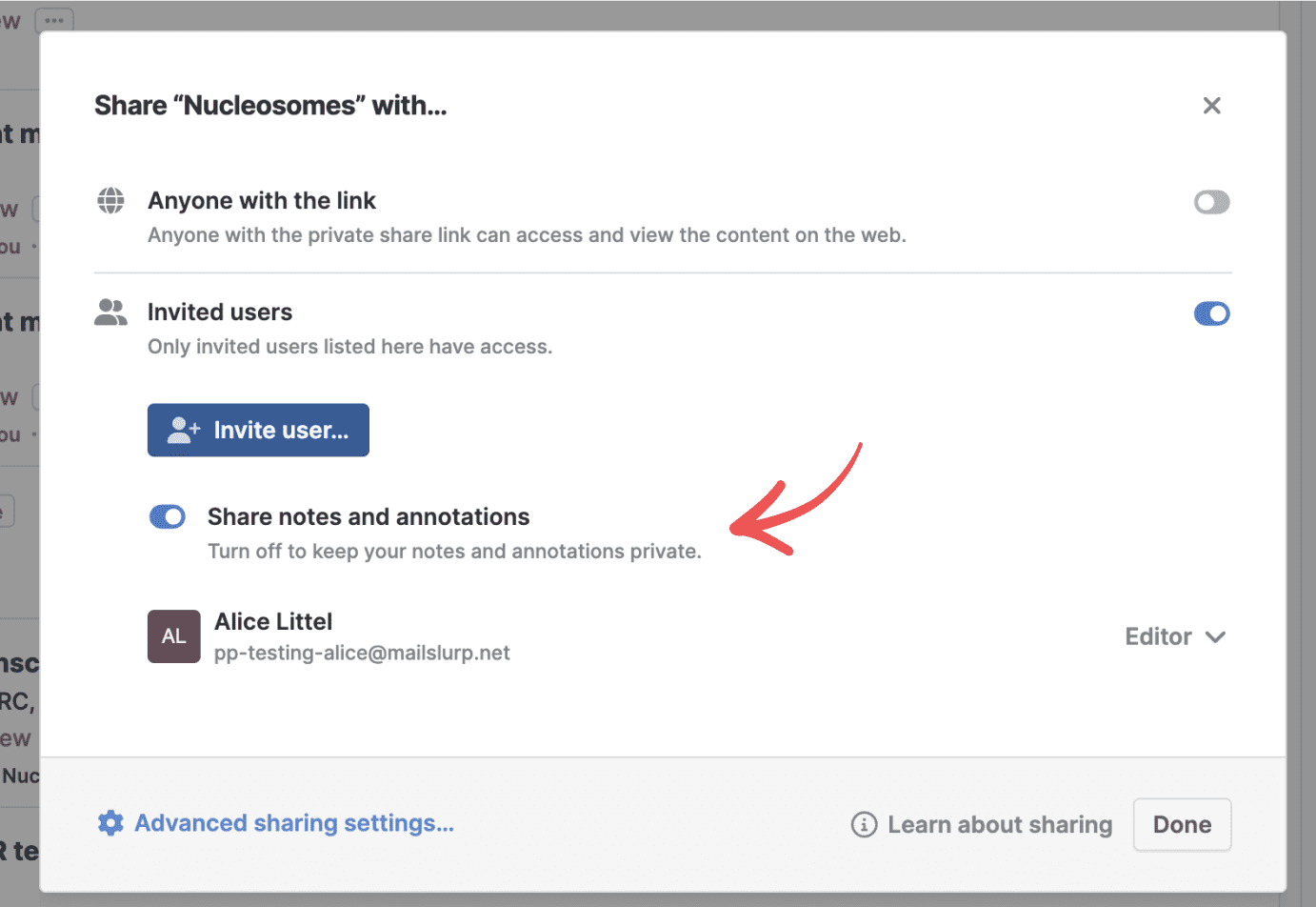Sharing in the new Paperpile
Before you start: migrate old shared folders
If you have used the old Paperpile and created shared folders there, you need to migrate them first.
Simply follow the instructions below or take a look at our guide:

Shared folders
Use shared folders to share parts of your personal library with various people, like a “Reading List” for your students or a “Manuscript” with your co-authors.
Shared folders are regular folders in your library. You can control who has access (view or edit) and decide whether to share your notes and annotations. Your labels are not shared.
- Create a shared folder:
- Create a new folder (in the sidebar, click the plus next to My Library) or choose an existing folder.
- From the folder’s three-dot menu select Share.
- Turn on the switch Invited users and click Invite user.
- Enter the email addresses of the users you want to invite and click Invite.
Shared libraries
Use shared libraries to establish a central literature repository for a research group, company, or a large collaborative project.
Shared libraries are independent from your personal library and have their own set of folders, shared labels and notes and annotations.
- Create a shared library:
- From the Add menu on the top left, select Create shared library
- Choose a name for your new library
- Click Invite user and enter the email addresses of the users you want to invite.
Manage users
You can manage users for shared folders and shared library in the same way. Find the folder or library in the sidebar, and from the three-dot menu select Share.
- Invite users. Click Invite user and enter the email addresses of the users you want to invite.
- Change permissions. You can change the permission of a user.
- “Viewer”: Can view all content but cannot make any changes or add new content. This includes references and reference metadata, PDFs and other files, subfolders, and labels (in shared libraries only). They can also view notes and annotations if these are shared.
- “Editor”: Can view all content like a “Viewer” but can also make changes, add, and delete content.
- “Admin”: Can view and make changes to content like an “Editor” but also can invite new users, remove users, change users’ permissions, and rename or delete the shared folder or library.
- Remove users and stop sharing. To remove users, choose “Remove”. To stop sharing of a folder altogether remove all users or turn of the switch Invited users.
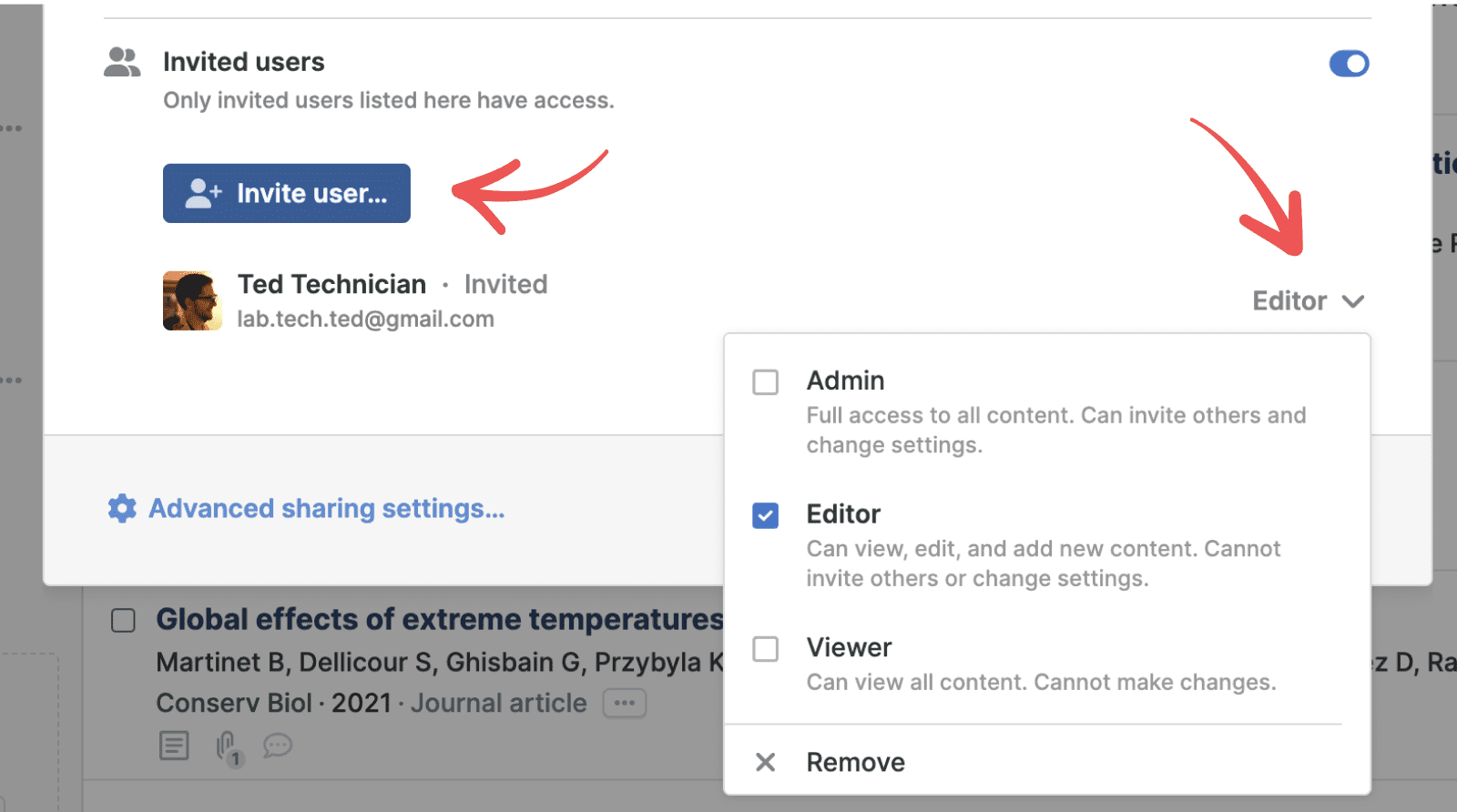
Share references between your personal library and shared folders and libraries
From your personal library to a shared folder or library
- If you are the owner of a shared folder: You can just add references like you would to for any other folder. Drag references in the folder or use the folder button in the toolbar.
- If somebody else has shared a folder with you or you want to add references to a shared library: Select the references in your library and drag them on the shared folder.
From a shared folder or library to your personal library
- Every reference in a shared folder or library has a button on the top right:
- Plus: You don’t have a copy of this reference in your personal library. Click the button to add a copy. You can also drag the reference to your personal library.
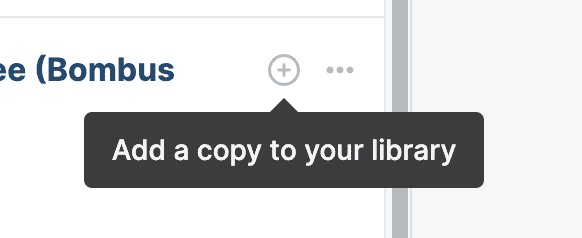
- Check: You have a copy of this reference in your personal library. Click the button to show your copy in your personal library.
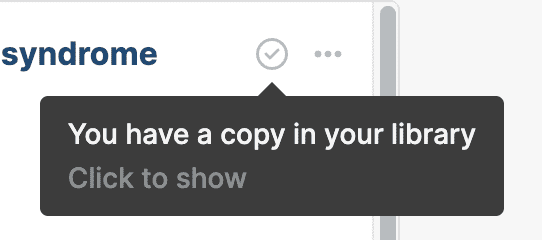
- Dot: The reference is a live copy from your personal library. Click the button to show the reference in your library.
By default, when you add a reference to a shared folder or library it’s always a live copy from your library. You can change this behavior.
Private vs. collaborative notes and annotations
If you share articles, you don’t always want to share your personal notes and PDF annotations too. In other cases, however, you want to collaboratively annotate PDFs and share your notes with your colleagues.
In Paperpile, it’s always your choice: You can keep your notes and annotations private or share them with others:
- Shared folders: Shared folders have a switch in the sharing dialog. If turned on, anyone with access to the folder also can see your notes and annotations. If they are at least “Editor”, they can also add and edit notes and annotations. If turned off, nobody can see your notes and annotations.
- Shared libraries: References in shared libraries always have a set of notes and annotations that are shared with anyone in the shared library. However, this set of annotations is independent of the annotations from your library or other users’ personal libraries.
When you open a PDF you can choose between the shared or your private set of annotations:

Notes
- The set of annotations that are shown initially when you open the PDF depending on where you open the PDF from your personal library or a shared folder or library.
- When you choose My Library and you don’t have a copy in your personal library Paperpile will add a copy to your library.
Live copies vs. independent copies
If you correct a typo in an article title that you've added to a shared library from your personal library, you might expect the title to update in the shared library as well. Generally, this ensures that everyone has access to the most accurate and complete information.
However, there may be cases, such as during systematic literature reviews or in company-wide repositories, where you want to maintain strict separation between shared and personal libraries.
To support these different scenarios, Paperpile offers two sharing modes in shared folders and libraries:
- Live copy: When a reference is shared in this mode, it remains linked to your personal library. Any changes made by you or other users to the reference will automatically update across all instances where it is shared.
- Independent copy: In this mode, the reference in your personal library and the one you share are completely independent. Changes made to one will not affect the other, ensuring that each copy is managed separately.
By default, shared folders and libraries use “live copies”. You can set the sharing mode in Advanced sharing settings (click the gear button at the bottom of the sharing dialog).

Every shared reference has a menu that shows where it’s shared and whether it's a live copy. If it is a live copy, you'll see “From [user’s] library.”
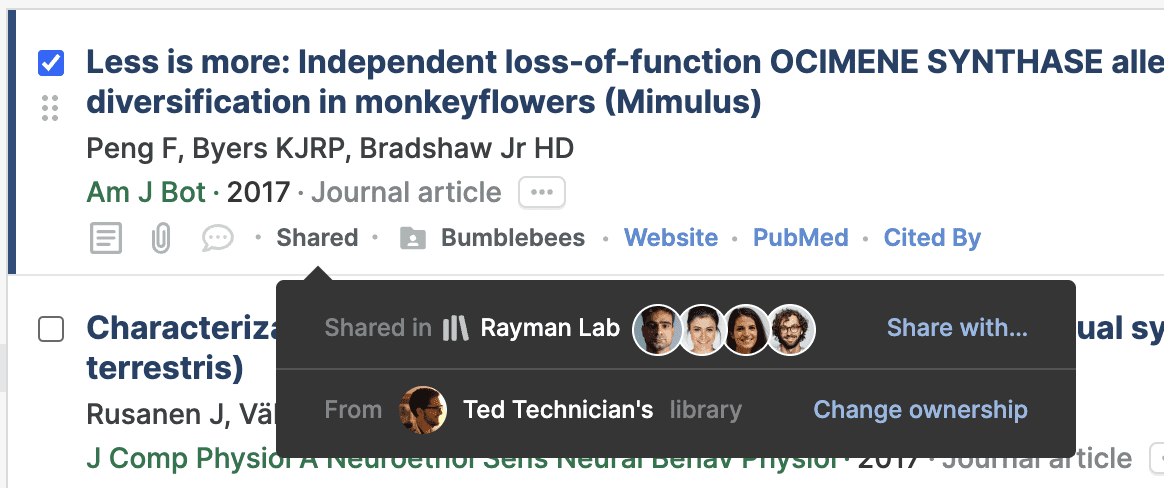
From this menu, you can also change the sharing mode for individual references. For example, you can take ownership of an article added by a colleague because you want it to be a live copy from your library. Or, you can convert a live copy to an independent copy because you don’t want it to be changed by accident outside your shared library. Note: While you can change the sharing mode for individual references, it should be rarely necessary. Instead, we recommend to set the sharing mode for the whole library or folder depending on your use case.
Common questions
Can I cite from shared folders and shared libraries in Google Docs or Word?
Not yet. Like in the old Paperpile app, you need to import a reference to your personal library first before you can cite it. We are working on updated versions of our word processor plugins that will seamlessly integrate with shared folders and libraries so you can cite from wherever you want.
Can I share labels?
Yes. Shared libraries have their own set of labels shared among all users of the library. Labels from references in shared folders, however, are not shared and remain private to the user’s personal libraries.