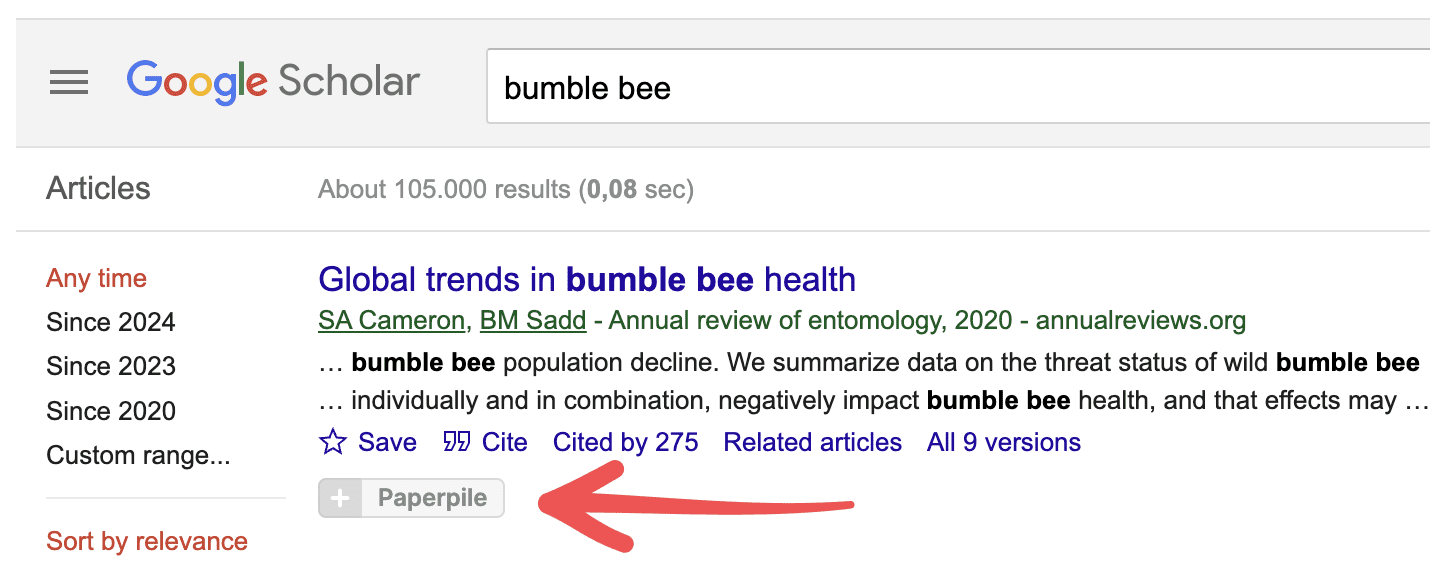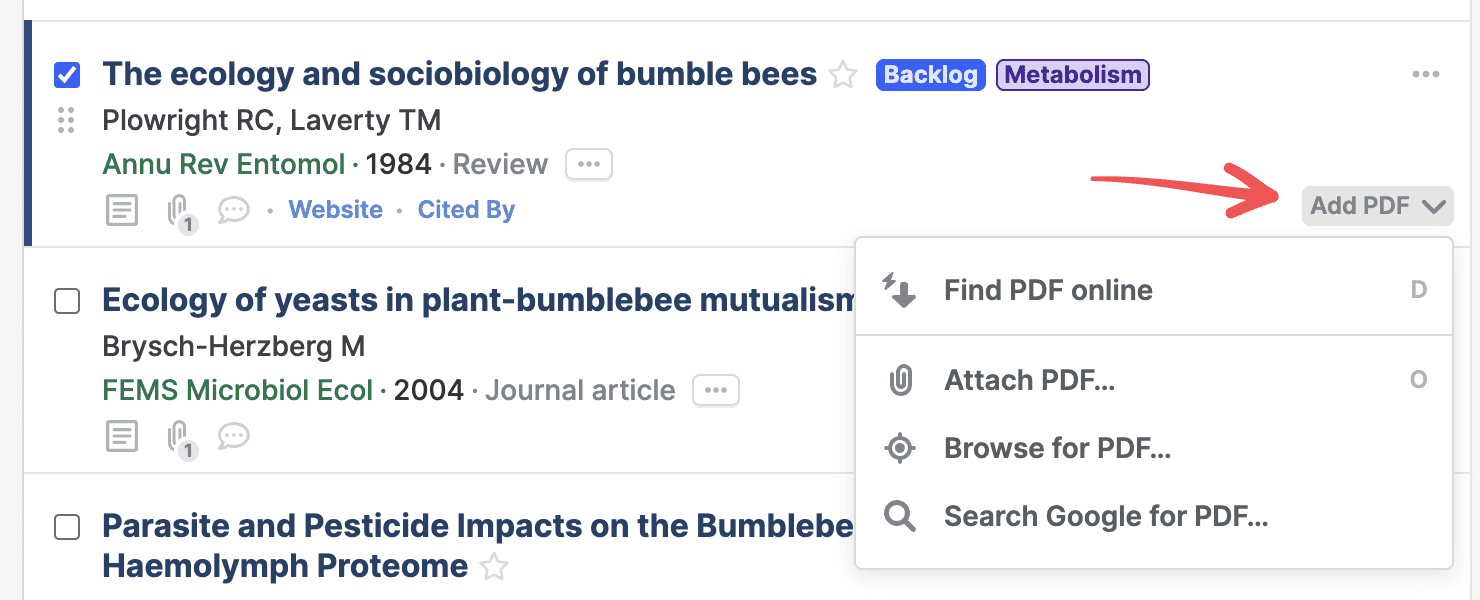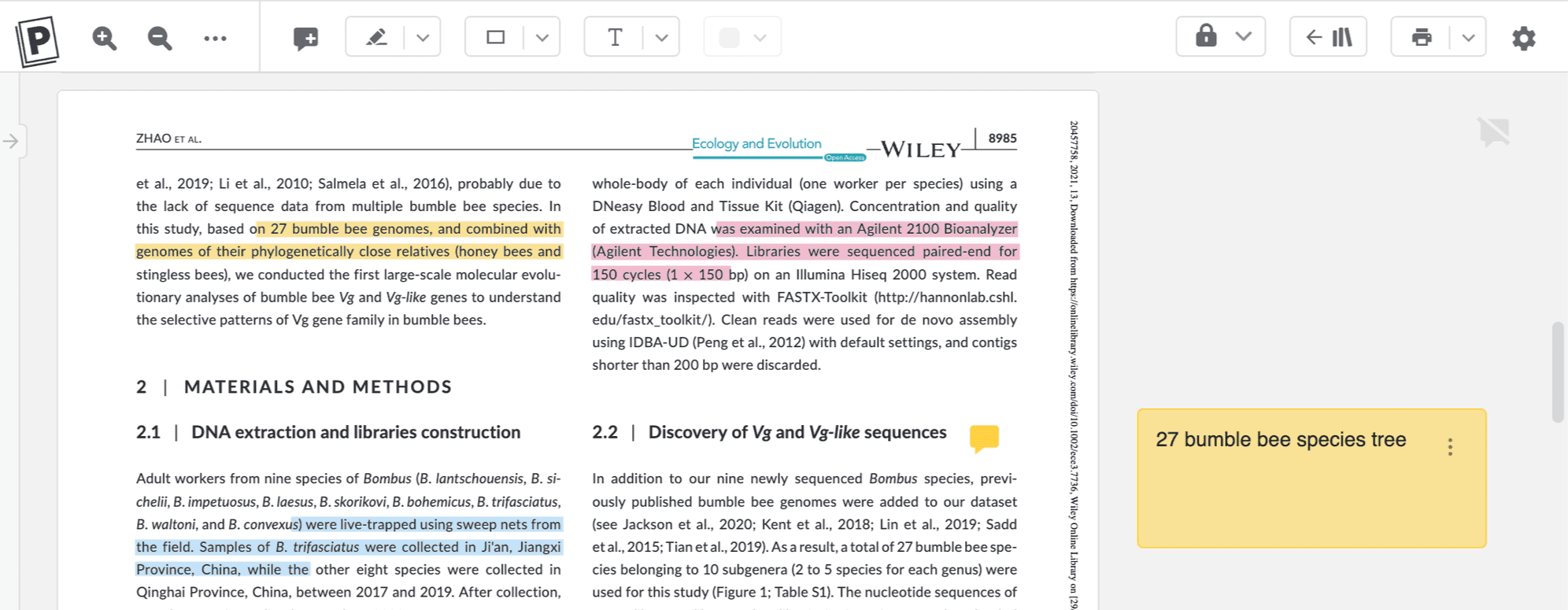Get started with Paperpile on the web
Welcome to Paperpile 👋.
Once you sign up at https://paperpile.com and install the Chrome extension, you are ready to go. Here is a quick intro to get you started.
If you already have a library from Mendeley, EndNote, or any other software, see Import data from any program via RIS or BibTeX files.
Find and collect papers
First things first — you'll want to add some papers or other references to your new library. From your Paperpile library, click Add on the top left for multiple ways to do so.
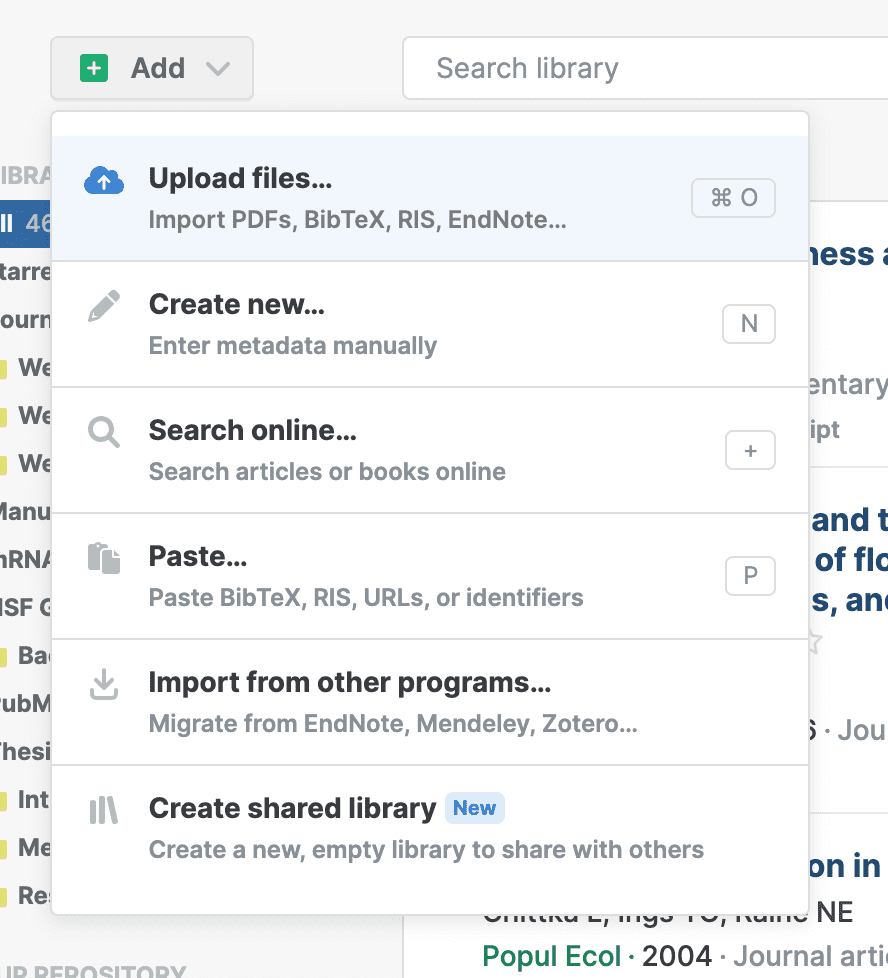
You can also import references directly from searches in databases:
- Use your browser to search for articles on Google Scholar, PubMed, arXiv, and many other academic databases. Import references with one click using the Paperpile buttons:
- Click the Paperpile button in your browser toolbar to import from hundreds of supported publisher sites. A green arrow appears on the button when you're viewing a supported site, for an example, visit doi.org/10.1038/nature10530 to try it out.
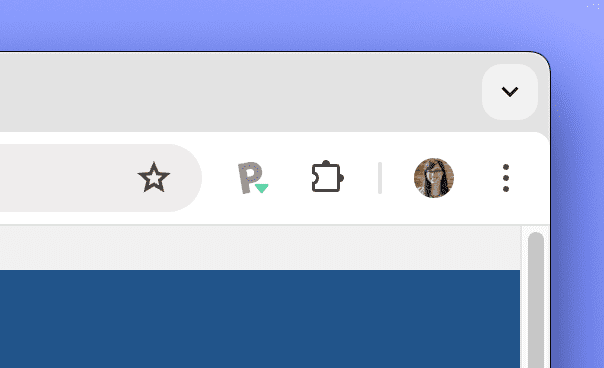
Read and annotate papers
- PDFs are typically automatically added when you add a reference.
- To manually add a PDF to a reference, click Add PDF and use the different options in the PDF menu. Find the PDF online automatically, attach it to the reference, or search for it online.
- Click the green PDF button to open the PDF where you can read, highlight, and add sticky notes.
Get organized
Next, add some folders and labels to help keep things tidy. Click the plus button in the sidebar to add new folders and labels.
Drag a reference into a folder or on a label using the drag handle on the left side of the reference, or use the toolbar buttons to organize many references at once:
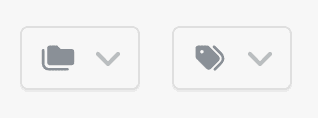
Cite, copy, paste
You can quickly copy and paste formatted citations using the cite button in the toolbar:
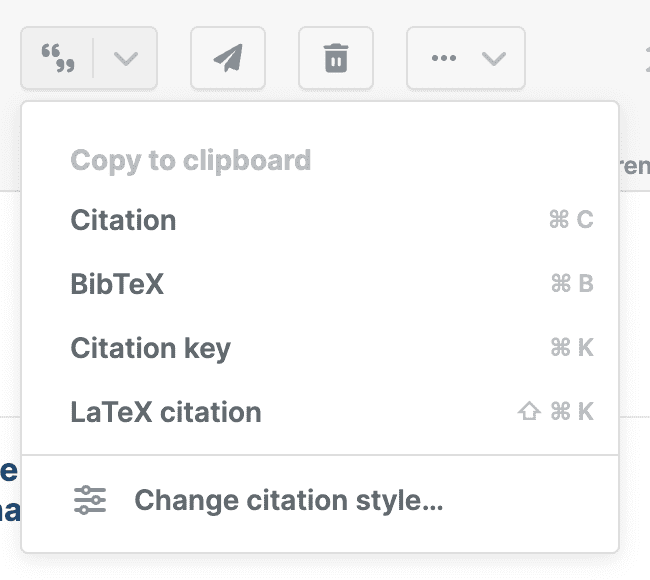
Choose between copying the plain citation or the BibTeX data when you write in LaTeX/BibTeX.
What's next?
Where to go from here? You can learn about some of Paperpile's other features in our other guides:
Get started with Paperpile and Google Docs
Get started with Paperpile and Word