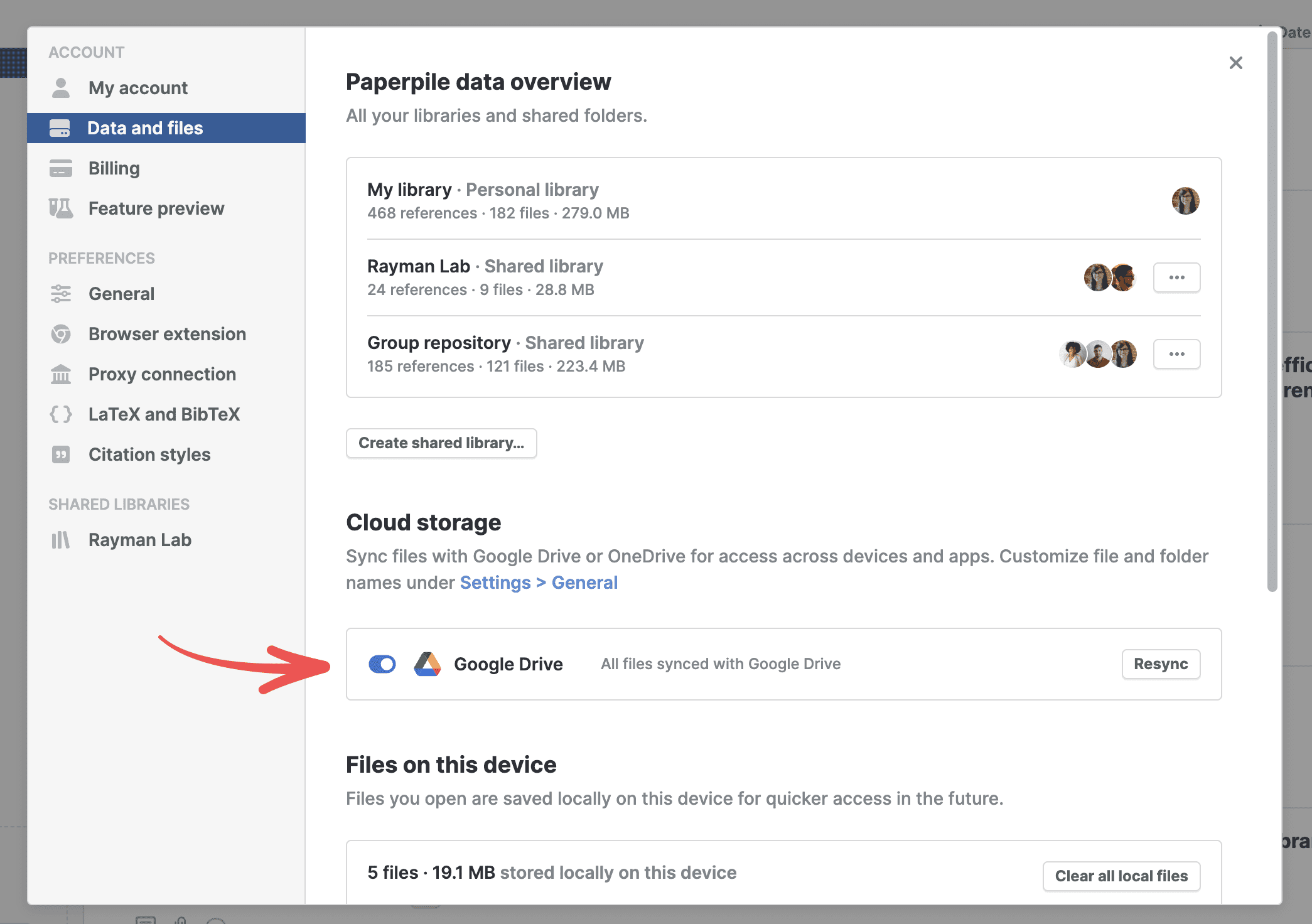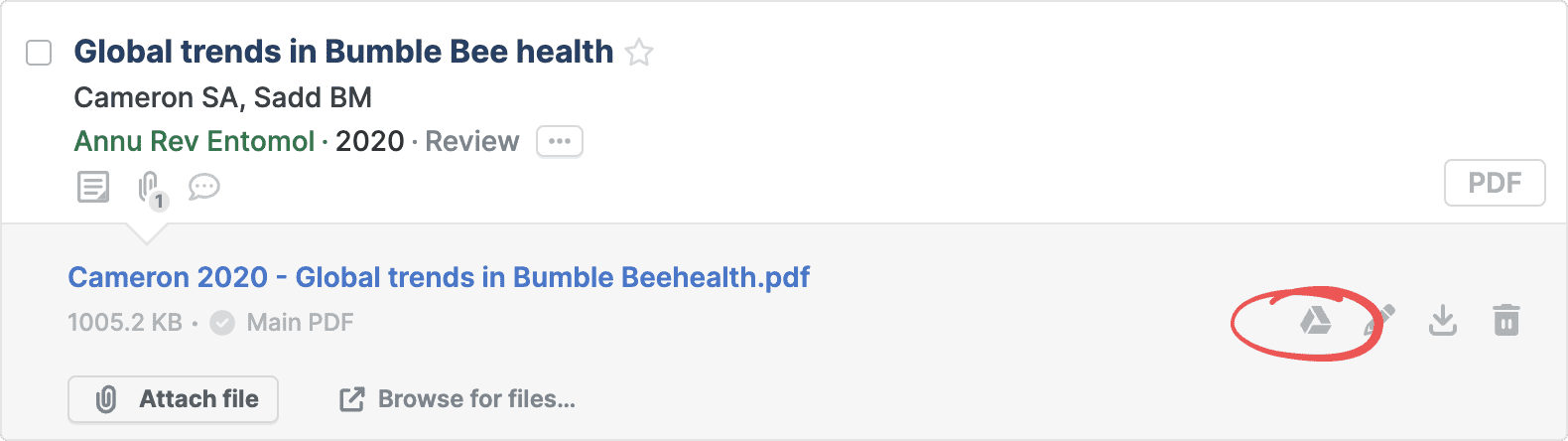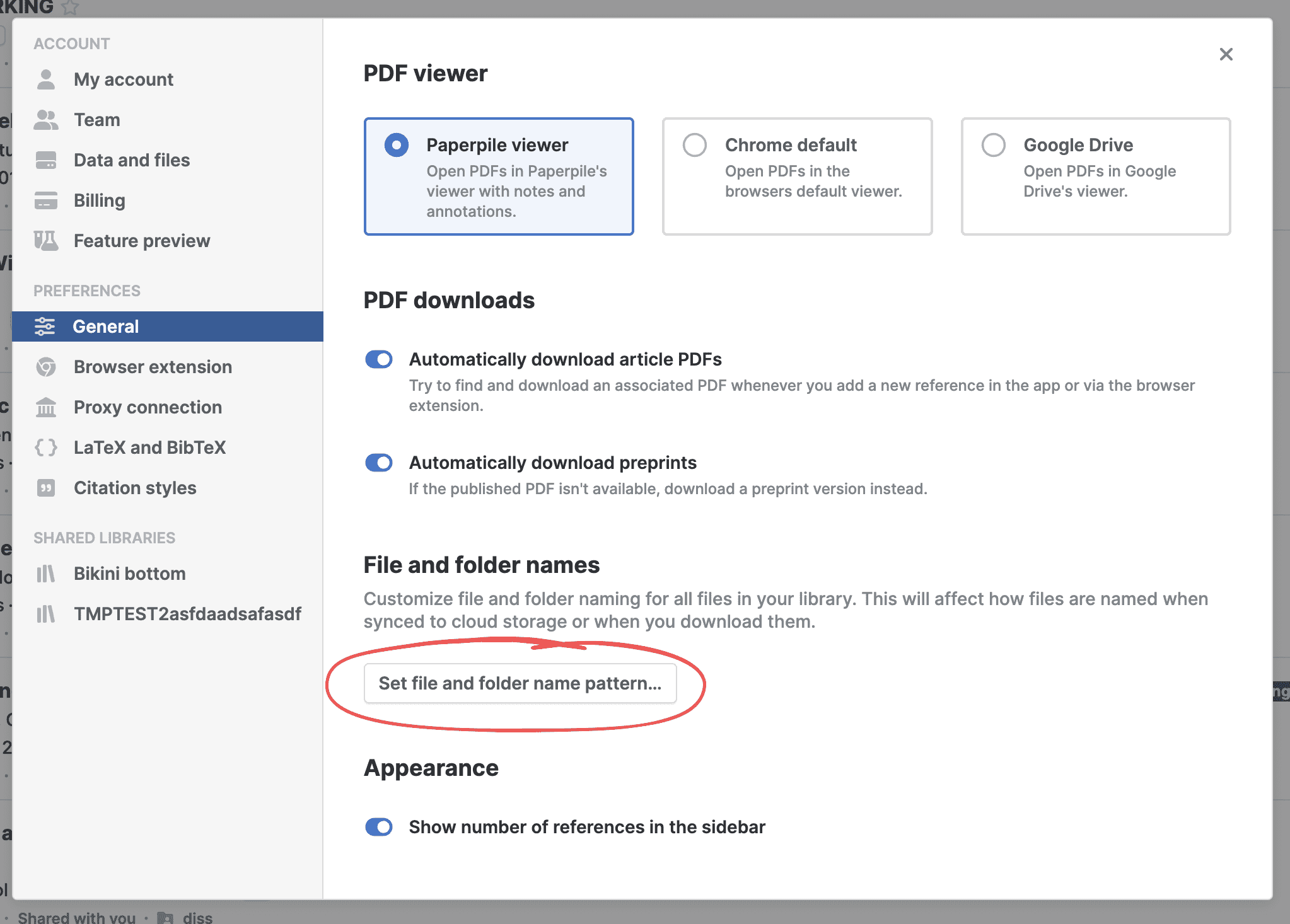Sync with Google Drive
Paperpile can sync your files to Google Drive. This allows you to access them on all devices and applications that support Google Drive. Here are a few important points about Paperpile's Google Drive sync.
What you need to know about Google Drive sync
- Google Drive sync is initially turned off. To enable it, click your profile picture on the top right, go to Settings > Data and files and turn on the switch for Google Drive.
- Once enabled, all syncing takes place in the background without manual action.
- To check if a file is synced, open the file panel by clicking the paperclip symbol of the reference in the main list. The drive icon indicates the sync status of a file:
- The contents in Google Drive always reflect your Paperpile library. Make any changes (e.g. delete or rename a file) directly in Paperpile, not in Google Drive — this is the safest way to ensure you don't see unexpected results. However, Paperpile is smart and works hard to automatically fix any inconsistencies encountered during sync.
- By default, files are arranged in folders by the first letter of the first author's last name. All files are prefixed with 'Author year' of the reference they belong to (e.g. 'Crow and Kimura 1970'). The main PDF for a reference is renamed with the title, while all supplementary files keep their original filename (plus the 'Author year' prefix).
- You can change how files are named and organized. Go to Settings > General and click Set file and folder name pattern…
Troubleshooting
- Authentication issue: If there is an authentication issue that needs to be resolved, the Google Drive icon will appear next to your profile picture on the top right. Follow the instructions to re-authenticate with Google Drive and resolve the issue.
- The drive icon says "Sync has been disabled because of errors": If there are problems syncing your files (e.g. Google's server is temporarily overloaded), Paperpile will automatically try again, and no action is required. However, if a problem persists and several sync attempts fail, syncing will be disabled. Wait some time, then go to Settings > Data and files > Cloud Storage and click Resync.
- Your Google Drive is full: If your Google Drive is full, Paperpile will display the message “There was a problem syncing due to low Drive space. Please free up some space and then click Resync”.
- Your institution or company does not allow access to Google Drive: Contact your administrator to enable Google Drive apps in your Google account.