Get started with Paperpile and Google Docs
Paperpile's Google Docs integration is so simple that most users need no introduction — just create a new document and start writing!
For those who like to be prepared, here is an overview of the main features and tips for collaborating on academic documents with Paperpile and Google Docs.
If you are having trouble with the Google Docs plug-in, see also Troubleshooting: Google Docs for tips on how to solve the most common issues.
Insert a citation
To insert a citation, either click the P button in the toolbar or use the keyboard shortcut Shift-⌘-P (Mac) or Ctrl-Alt-P (Windows and Linux) to open the citation window:

Start typing to search within your library. Paperpile will search within the title, keywords, abstract… and other fields of all references in your library:
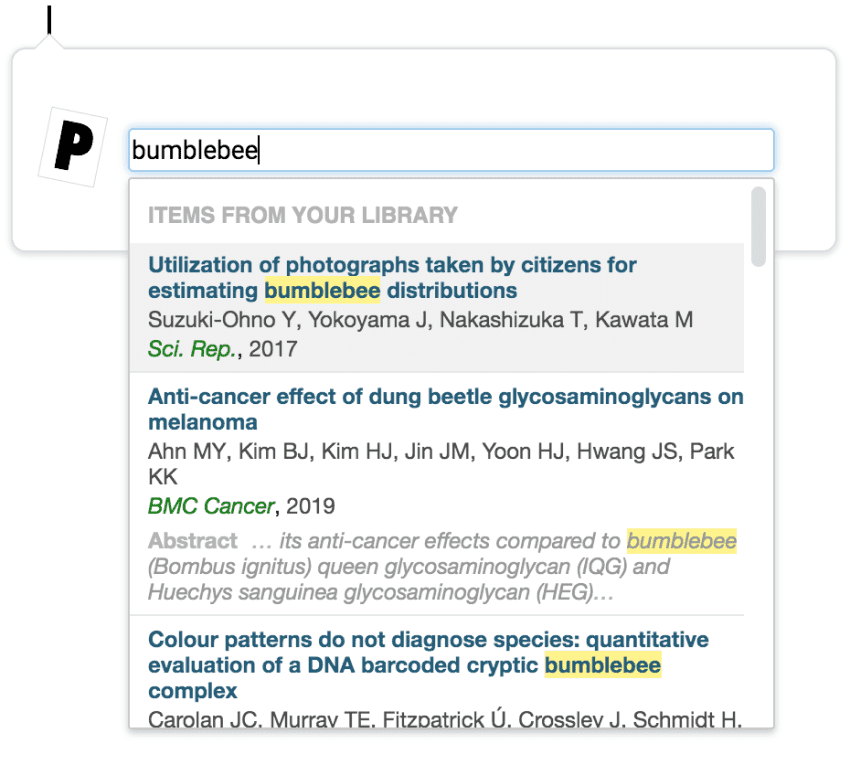
Choose a result and add it to the current citation:
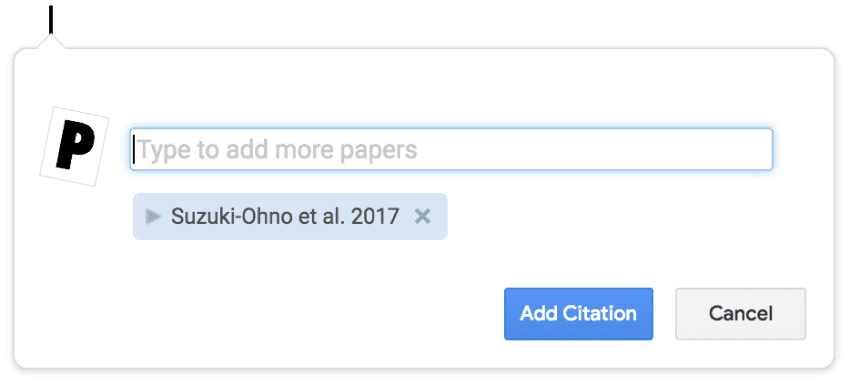
To add another item, just start searching again. Or, click on any of the blue citation tags to edit advanced options. When you have finished creating a citation, click Add citation to add it to your document.
The citation is inserted into the Google Doc as a link with a placeholder text, e.g. (Crow and Kimura 1970).
Note that this is not the final formatted citation; clicking directly on a citation tag opens up a panel with details and more advanced options:
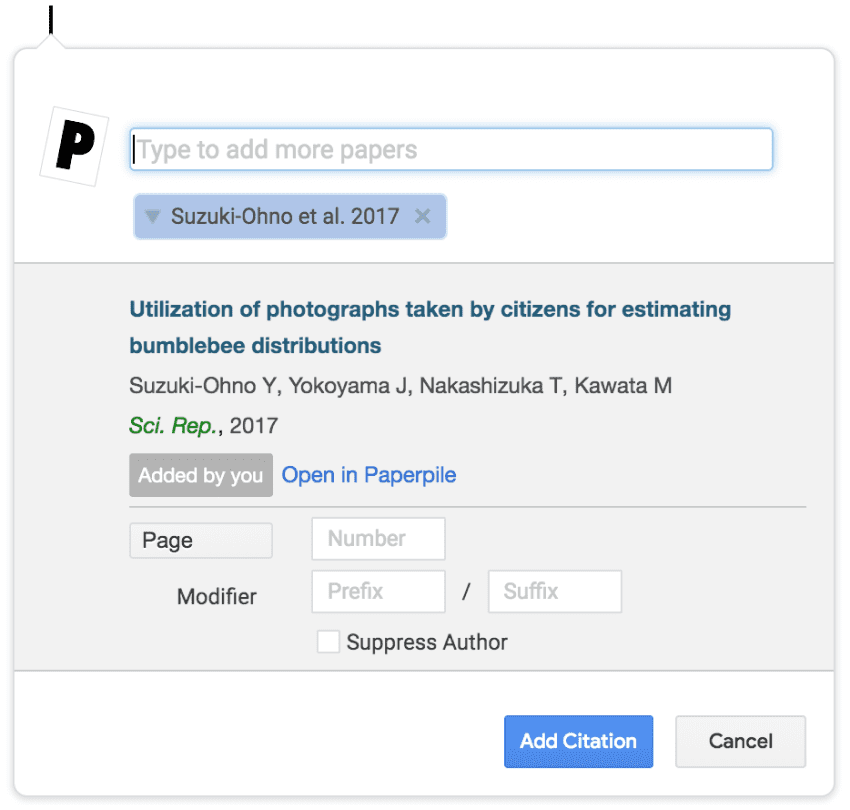
The upper part of the panel shows a familiar overview of the citation metadata with a link to open the item in Paperpile.
Below that are three advanced citation options:
- Location/page numbers: Choose from a range of location types to use when citing a specific page, chapter, or book from within a larger work. Example: (Crow and Kimura 1970, page 5).
- Prefix/suffix: Add arbitrary text to be included before or after the inline citation. Examples: (see also Crow and Kimura 1970) and (Crow and Kimura 1970 and others).
- Suppress author: This option causes citation styles to not display the author name within inline citations. When using a parenthetical citation style, this allows you to include just the year in parentheses. Example: Crow and Kimura (1970) instead of the usual (Crow and Kimura 1970).
Formatting citations and the bibliography
Paperpile can format the final citation in your document and generate the bibliography with one click.
After adding or editing a citation, simply choose Paperpile > Format citations to generate your bibliography.
Citation styles
Paperpile supports the popular Citation Style Language (CSL) with more than 8,000 citation styles available from citationstyles.org.
To choose a different citation style, open the citation style dialog with Paperpile > Citation style:
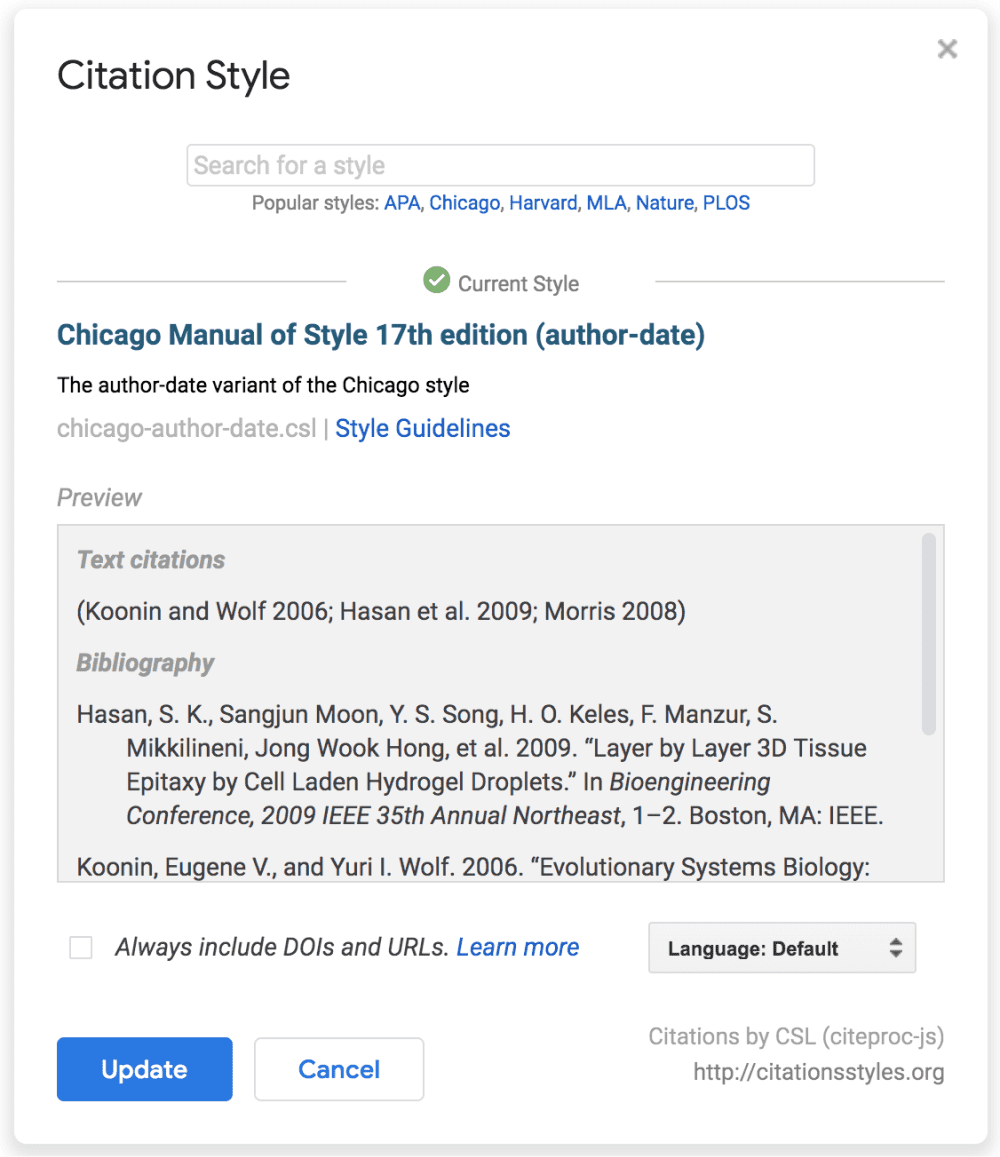
Search for the journal or publisher whose style you would like to use, and a preview will show in the bottom of the dialog. Click Update to update the citation style and reformat the document to see the changes.
If you can't find your style, you have two options: (i) find an identical or very similar style or (ii) create your own style.
In both cases, you can use the citation style editor available at editor.citationstyles.org. This free web tool allows you to find styles and modify existing styles to your needs.
If you have created your own CSL style, download the CSL file to your computer and upload it to Paperpile in Settings > Citation styles. You can then select this style in your Google Doc as described before.
Collaborative writing
You can edit a Paperpile-enhanced Google Doc with any number of collaborators, whether or not they already use Paperpile.
Just click the Share button in the upper-right corner of the screen and choose who to share your document with.
If you share the document with collaborators using Paperpile, they will be able to add new citations and reformat the document without trouble. For anyone not using Paperpile, citations and bibliography items will appear as a link to a page where you can edit or update the data for a given item.
DOIs and URLs in your citations
For most reference types, Paperpile lets the citation style control how to display DOIs and URLs.
However, for print articles, Paperpile does not show DOIs or URLs by default.
Citations of types "Journal article" and "News article" with the field "pages" set will not include DOIs or URLs.
To override this behavior, turn on the option Always include DOI and URLs. This option will show DOIs as specified by the citation style. Note that some citation styles don't support DOIs and this option (despite its name) cannot change that. You may need to adapt the behavior of the citation style by editing the CSL file.
You can store multiple URLs in the field "URLs". Paperpile will always use the first in citations.