EndNote vs Bookends: Which reference manager is better?
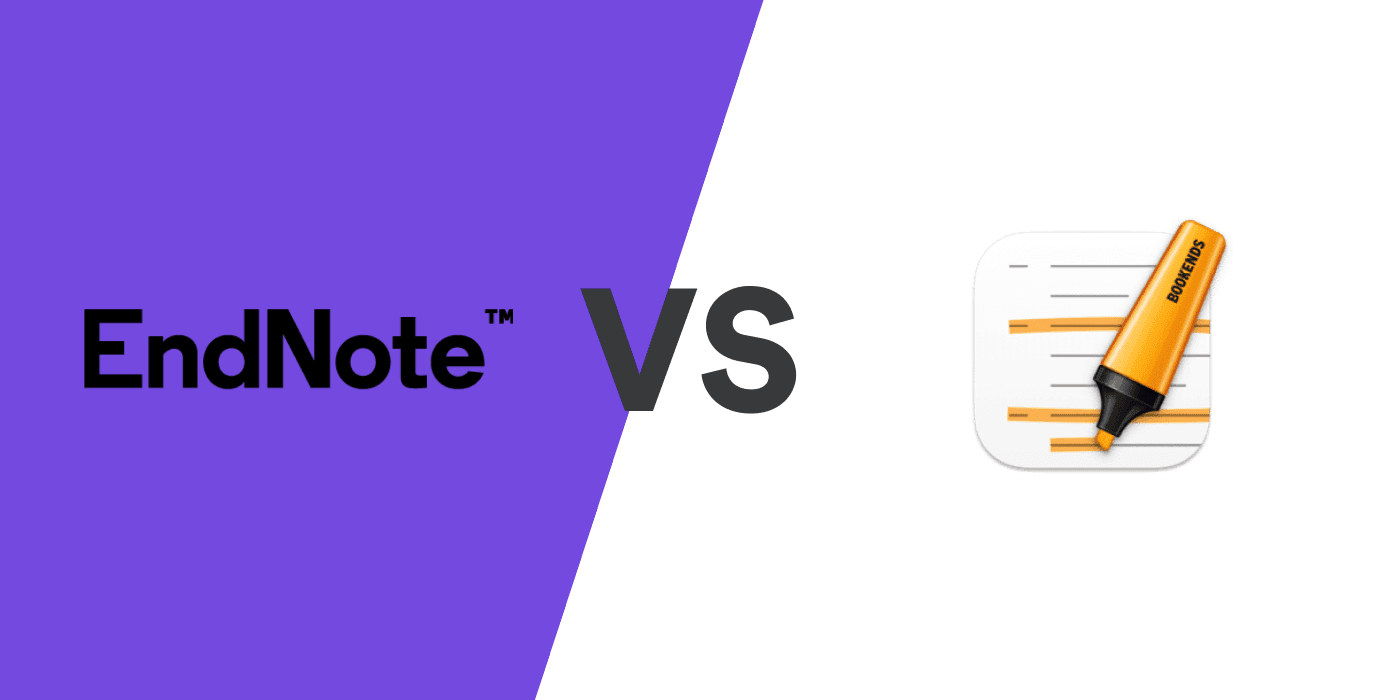
As a researcher, finding a reference manager that fits seamlessly into your workflow is vital to efficiently organize and cite literature. But, the abundance of available options can make selecting the right software tool daunting.
To simplify this decision, let's delve into two popular reference management tools: EndNote and Bookends.
EndNote vs Bookends: Detailed feature comparison table
Here's a comparison of the main features of both applications, providing an insight into the differences between these tools.
| EndNote | Bookends | |
|---|---|---|
| Platform Compatibility | 4/7 | 2/7 |
| Web | ||
| iOS | ||
| Android | ||
| Windows | ||
| MacOS | ||
| Linux | ||
| ChromeOS | ||
| Web clipper | 4/5 | 0/5 |
| Chrome | ||
| Edge | ||
| Safari | ||
| Firefox | ||
| Organize references Add references to folders within extension popup | ||
| Writing Platforms | 3/4 | 1/4 |
| Word on Windows | ||
| Word on Mac | ||
| Google Docs | ||
| Overleaf Live BibTeX integration with Overleaf | ||
| Data Import | 4.5/6 | 4/6 |
| Manual import with auto-completion Start typing in a title, URL, or DOI and the reference data will be filled automatically | ||
| Bulk data import Users can upload RIS, BibTeX, NBIB, and PDF files. | ||
| In-app literature search | ||
| Bulk import from web databases | ||
| Metadata extract from PDFs | Incomplete | |
| Create references from identifiers Generate references from DOI, PMC ID, arXiv ID, PubMed ID or ISBN | DOI only | No PMC IDs |
| Data Export and Backup | 3/6 | 3/6 |
| BibTeX Export BibTeX files | ||
| RIS Export RIS files | ||
| Google Drive | ||
| Github | ||
| OneDrive | ||
| Full data export Export all bibliographic data, labels, folders, and PDF files with annotations | ||
| Sharing and Collaboration | 2/4 | 2/4 |
| Shared folders Integrated sharing that does not require set up of external folders in other cloud storage apps or databases | ||
| Unlimited collaborators No limit on the number of users who can access a shared folder | ||
| Collaborators can add, edit, and remove references | ||
| Share references with sharing link | ||
| PDF management | 4/6 | 3/6 |
| Custom PDF file naming | ||
| Sticky notes | ||
| Highlight annotation | ||
| Freehand drawing | ||
| Custom highlight colors | ||
| Free text annotations Write anywhere directly on pdf | ||
| Library management | 8/10 | 7/10 |
| Labels Also called tags | ||
| Folders | ||
| Subfolders | ||
| Starred items Also called favorites. Automatic filtering of important references displayed in UI | ||
| Notes | ||
| Duplicate detection Easily spot duplicates in your library | ||
| Detect incomplete references Automatic filtering of incomplete references | ||
| Auto-update reference metadata Get reference data updates automatically | ||
| Find full text PDFs | ||
| Bulk editing of references | ||
| Library search | 5/6 | 4/6 |
| Full-text PDF Search Include full text in search | ||
| Exact phrase search Over library (fields and full-text pdfs) | ||
| Author search Search author field | ||
| Notes search Include notes in search | ||
| PDF annotations search Include PDF annotations in your search | ||
| Highlight search terms in search results | ||
| Citing | 3/4 | 2/4 |
| Copy citation to clipboard | ||
| Choose citation style (Word, Google Docs) | Word only | |
| Cite from library (Word, Google Docs) | Word only | |
| Cite from online search | ||
| LaTeX Support | 0/3 | 2.5/3 |
| Copy BibTeX to clipboard | ||
| Create custom BibTeX key pattern | ||
| BibLaTeX support Export .bib file with BibLaTeX fields | Can specify outputted BibTeX fields to include date etc. | |
| Support and Community | 2/3 | 2/3 |
| Community forum | ||
| Customer support via in app chat | ||
| Customer support by email | ||
| Pricing | ||
| Free version (e.g., short-one time project) | 30 day free trial EndNote Online can be used for free | Free demo with 50 references limit |
| Academic user subscription price | $275 for 3 years unlimited cloud storage | $74.99 for 2 years Cloud storage limited to iCloud capacity |
What is EndNote?
EndNote is a popular reference management and citation formatting app for academic researchers owned by Clarivate Analytics.
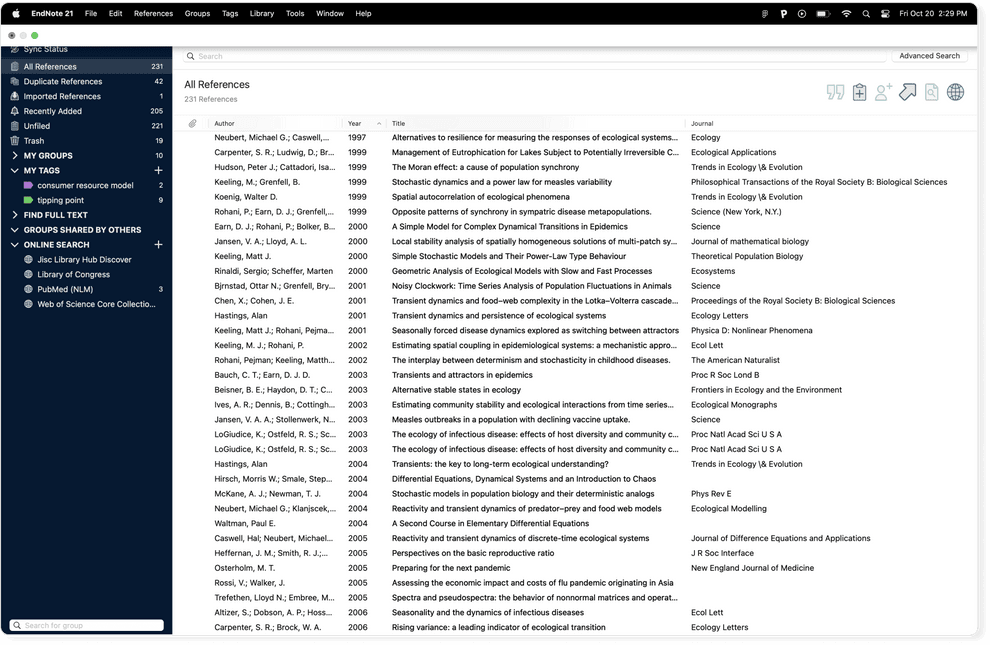
What is Bookends?
Bookends is a reference management tool developed by Sonny Software exclusively for macOS and iOS, suiting users deeply integrated into the Apple ecosystem.
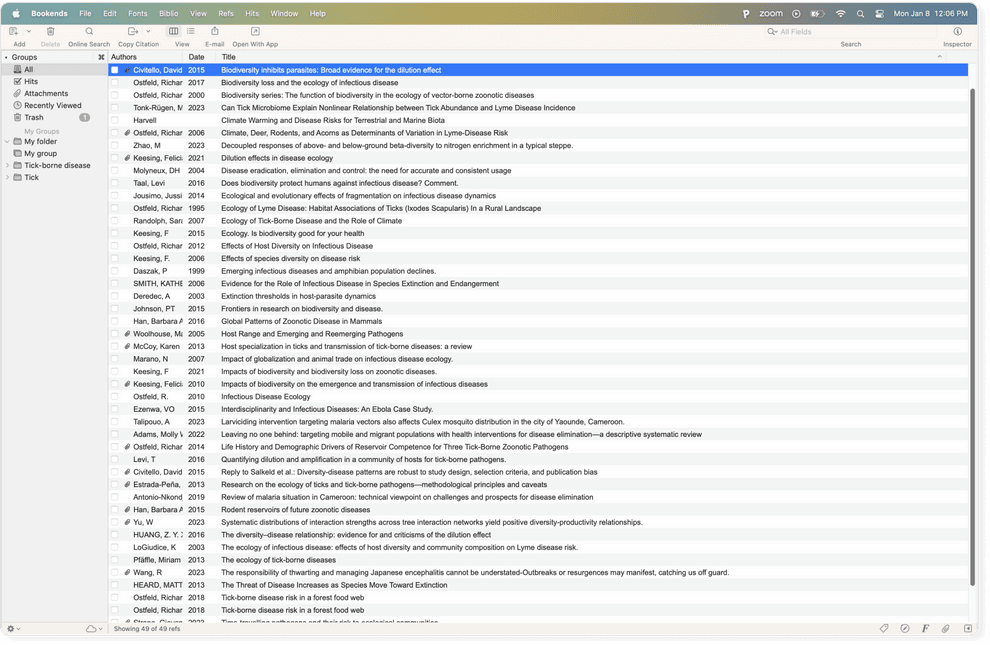
EndNote vs Bookends: 5 factors to consider
When deciding whether to use EndNote or Bookends for managing citations and organizing references, it ultimately comes down to considering a few crucial factors.
Cost. You can buy an EndNote license for $275. A Bookends license costs $74.99 for two years. Both reference managers require you to make payments to get subsequent software updates.
Platform compatibility. You can use EndNote’s desktop app on Windows and MacOS. Bookends, on the other hand, is available for MacOS. If you prefer to access your reference manager in the browser, EndNote has a web app but Bookends does not. While both tools have iOS apps, it is not included with a Bookends desktop subscription—you have to buy a separate subscription to use the iOS app at $14.99 per year.
Cloud storage. EndNote 21 has unlimited cloud storage for two years but you have to pay for future updates to continue to access it. In contrast, Bookends integrates with iCloud to back up your library but setting up the desktop sync of your Bookends library needs numerous steps. You can also set up sync with your preferred cloud storage platform for PDFs but attachment storage will be limited to the capacity of these third-party apps.
Integration with word processors. EndNote is available directly in MS Word and it has an add-on for Google Docs (although it has a more limited feature set than the Word integration). Bookends also has a Word integration and the floating citations feature can be used to copy and paste citations into other word processing apps and text editors, but using it to create extensive bibliographies is awkward.
Browser integration. EndNote Click is an extension that you can use to save reference information and PDFs directly from websites in the Chrome, Firefox and Edge browsers. Bookends does not have an extension for saving references but instead uses Bookends Browser to get citation details and PDFs, and it can be accessed from a bookmark in your browser.
EndNote vs Bookends: Endnote has more features in Word than Bookends
- Editing citations is easy to do with EndNote’s Word integration, but Bookends has no option to edit citations within Word.
- Bookends offers floating citations to bring up the insert citation dialog with a keyboard shortcut, whereas EndNote does not.
Inserting citations in Word with Bookends is rather awkward. First, you need to set Word as your preferred word processor under “General” in settings.
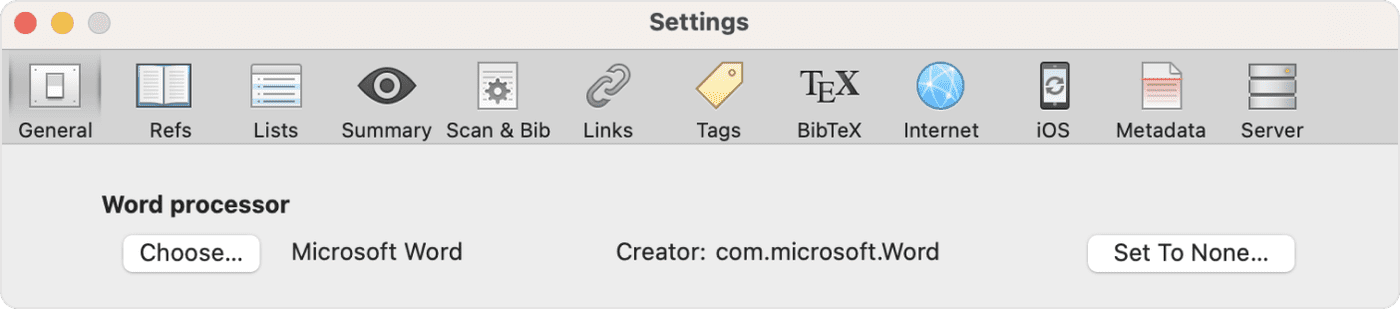
After installing Bookends on your machine, you will see the following options in the Bookends menu ribbon in Word:
- Go to Bookends: Brings Bookends to the front.
- Find in Bookends: Finds references in Bookends. You can highlight an author’s name in your Word document, click “Find in Bookends”, and it will show the references in Bookends with that name in the author field.
- Insert citation: Inserts the selected references in your Bookends library into your document.
- Scan Document: Turns the citation placeholders into in-text citations and creates a bibliography at the cursor
- Unscan Document: Removes the bibliography and reverts the in-text citations to placeholders.

Each time you want to update your bibliography, you have to hit the Scan Document button, which brings up a dialog in Bookends with options for bibliography generation and the citation style. You have to agree to the options each time before the references are formatted, which is annoying when you need to do this multiple times when writing your manuscript.
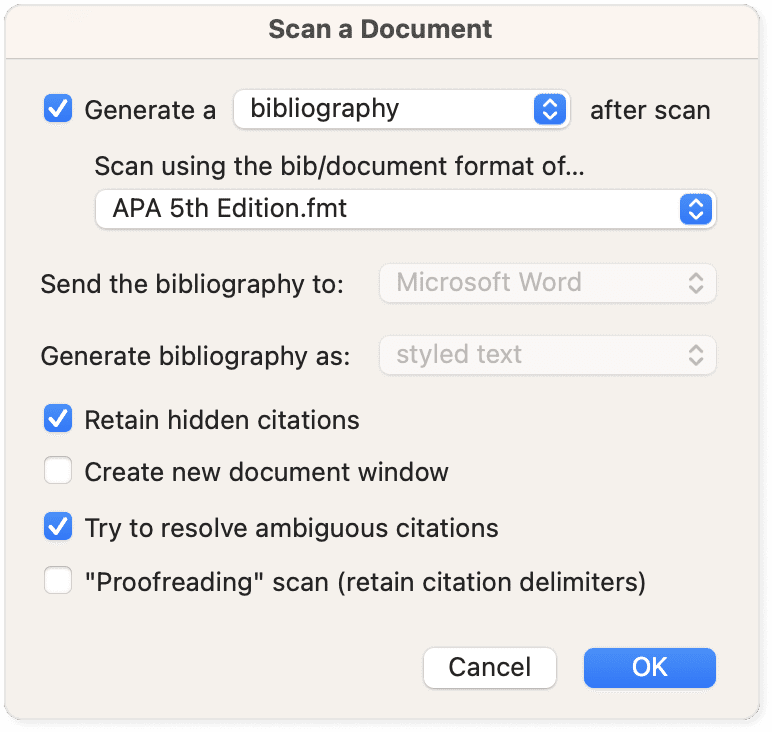
It’s easier to use Bookends’ floating citations feature to select multiple references for a single citation. Hit Ctrl twice to select references from your library and insert them by dragging and dropping into the document or by clicking the copy citation button.
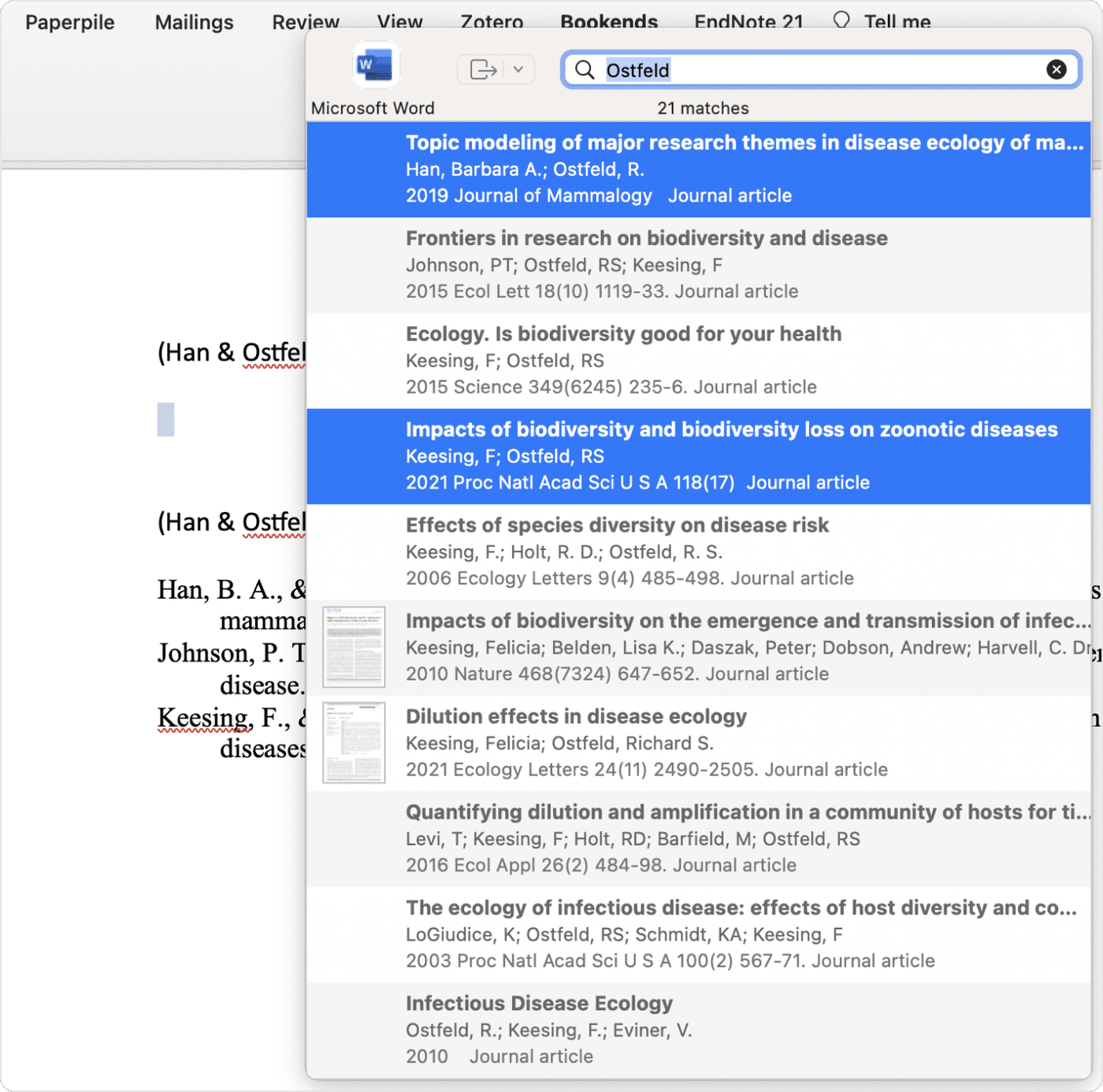
EndNote, on the other hand, offers strong integration with Microsoft Word, making it a good choice for users who frequently use Word for document preparation. When you download the EndNote 21 desktop app, the EndNote menu ribbon becomes automatically available in Word:

Clicking “Insert Citation” in the EndNote menu ribbon brings you to a dialog where you can search for and insert your references. On clicking “Insert”, the in-text citations and reference list are immediately formatted in your document.
Editing citations is straightforward in EndNote. Click the “Edit & Manage Citation(s)” button to change the order of citations, insert a new citation into a set of references, delete citations, and edit reference information.
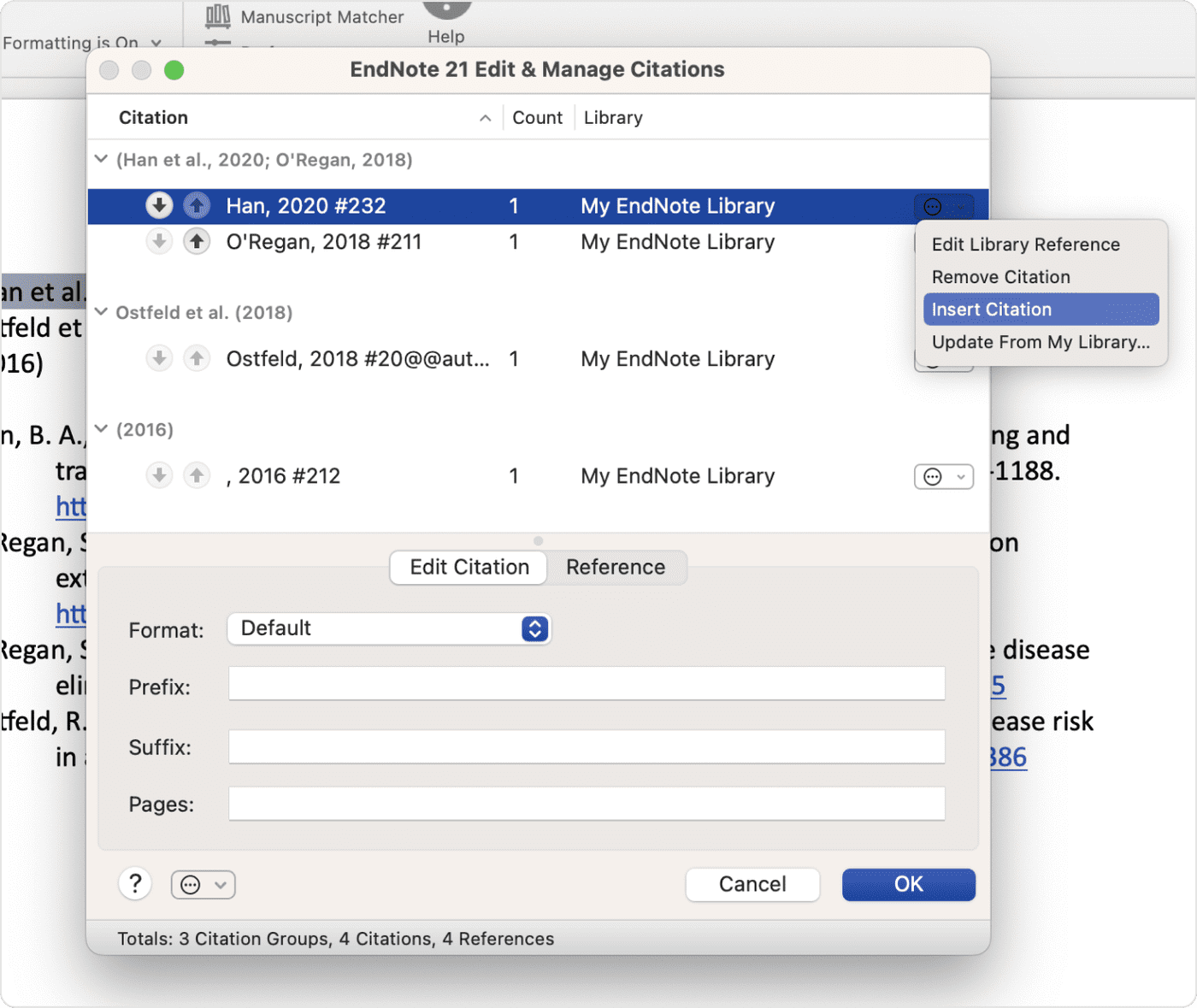
In contrast, there is no Edit button in Bookends’ Word integration. You have to click “Unscan Document” in the Bookends ribbon to return to the citation placeholders, then go back into Bookends, and select the new or edited citations you want to include in your document.
EndNote makes inserting narrative citations easy via the “Insert & Display as: Author (Year)” option when inserting citations.
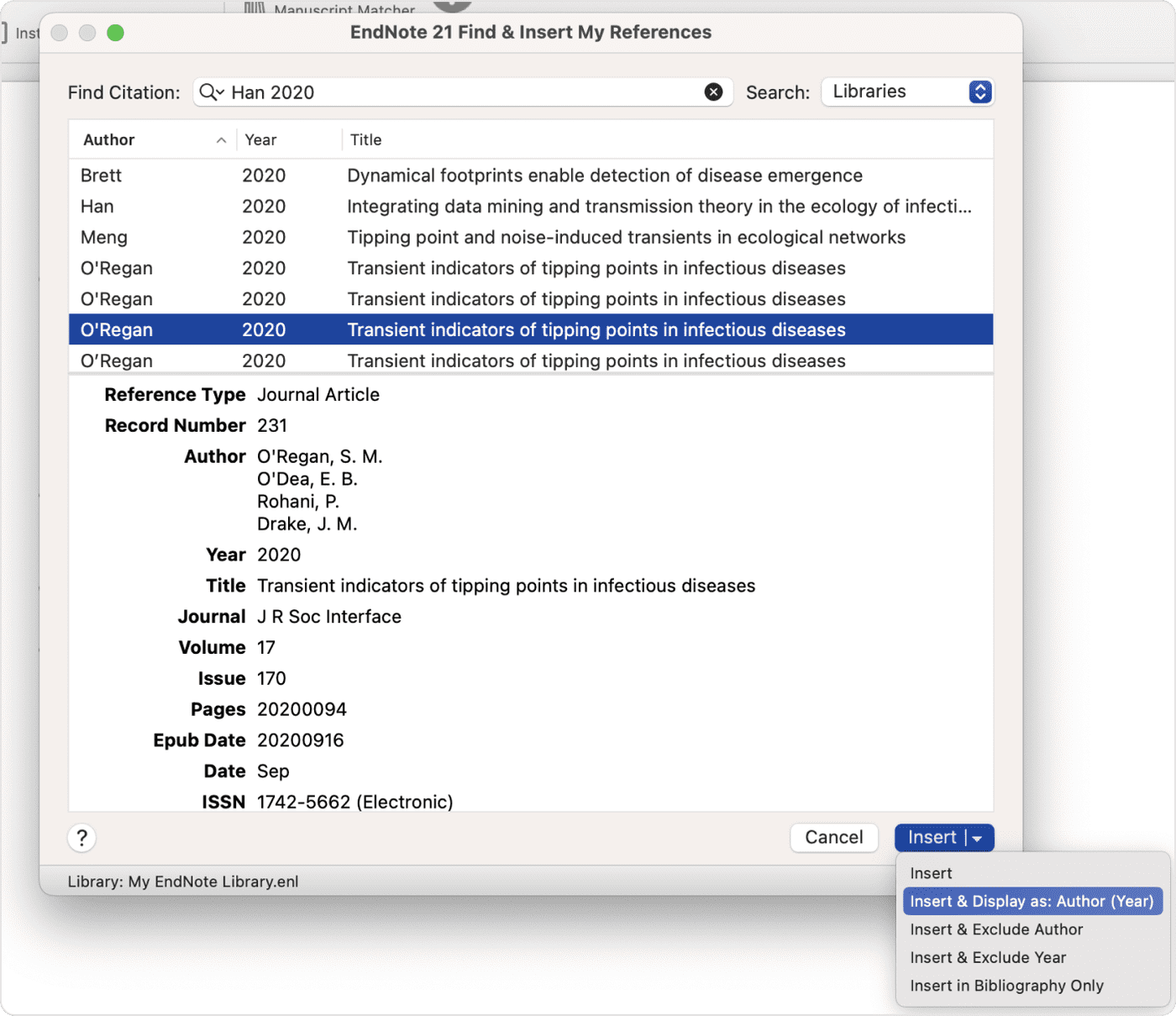
To make narrative citations in Bookends, you need to place a caret after the citation delimiter in your citation placeholders to get the required formatting. The user manual describes more advanced options for citation formatting using characters within the temporary citations.
EndNote vs Bookends: Bookends has more BibTeX features than EndNote
Bookends has extensive BibTeX customization options in its settings. You can:
- Choose what text to precede the citation key in the Copy citation field
- Choose how to handle TeX characters in BibTeX references
- Customize the BibTeX citation key pattern via the Citekey dropdown menu.
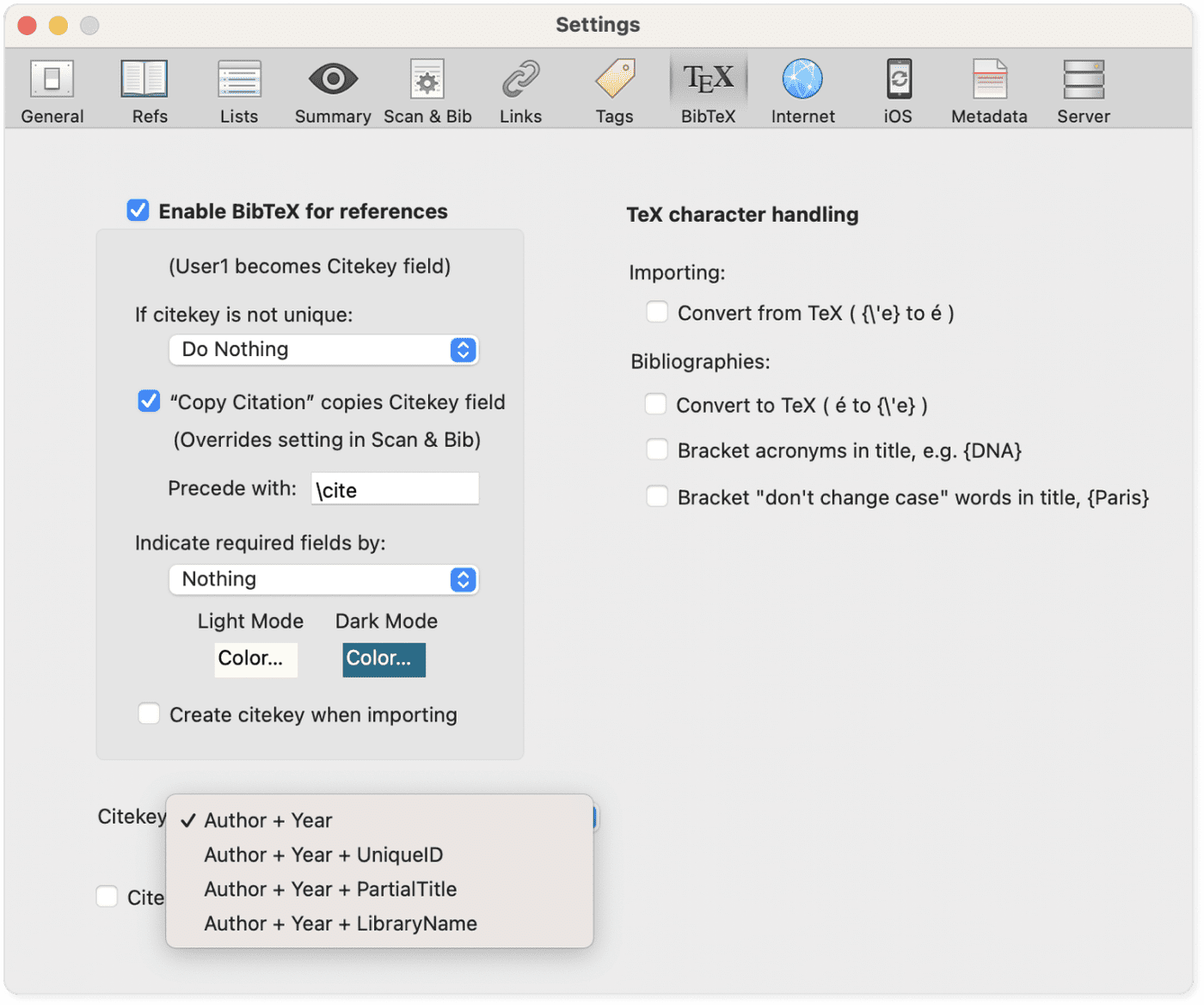
After enabling BibTeX, you can generate BibTeX citation keys for selected references by going to the “Refs” menu and selecting “Generate Citekey”.
You can copy LaTeX citations using the Copy Citation button in Bookends, but first, make sure each reference in your library has a citekey. Hitting Shift and clicking Copy Citation allows you to copy the citekey only. You can also copy the BibTeX entry for a reference by clicking on the F toggle button in the bottom toolbar and selecting the BibTeX.fmt format to view the formatted BibTeX.

When exporting references to a BibTeX file, you need to set the output to the BibTeX format.
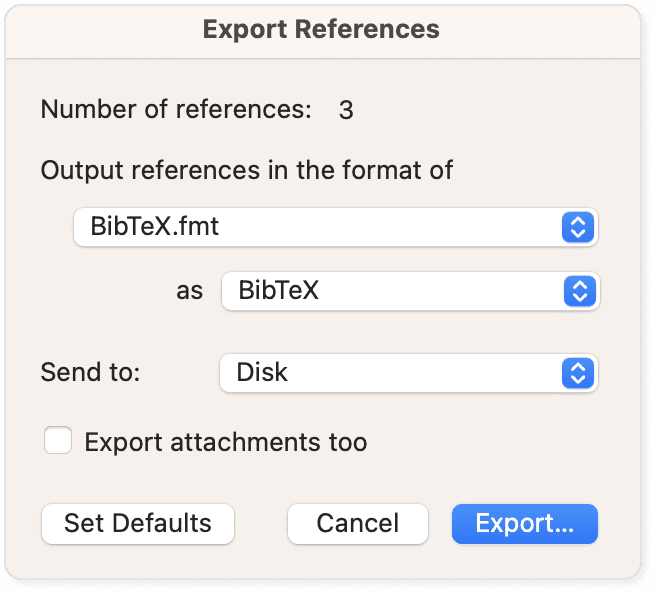
If you wish to create BibTeX files compatible with BibLaTeX or otherwise configure the BibTeX format to your needs, you can choose the BibTeX fields you wish to export for each reference type by going to the “Biblio” menu and selecting “Formats Manager”.
Choosing the BibTeX format opens a dialog where you can customize the fields exported to BibTeX.

But, since you have to manually add the field codes in the Field Order box, you need to have a good understanding of the BibTeX format and the permitted fields for each entry type. There is no button to revert to the default BibTeX format if you make a mistake.
In contrast, EndNote’s LaTeX and BibTeX features are limited. You can import and export BibTeX files using the BibTeX filters available in the “Tools” menu but there are no options to customize BibTeX output in EndNote or copy BibTeX entries or LaTeX citations.
EndNote vs Bookends: Sharing is easier in Endnote than in Bookends
You can share libraries in both EndNote and Bookends. But setting up a shared library requires fewer steps in EndNote.
- EndNote allows you to share libraries and create sharing groups (reference collections within your library).
- Bookends allows you to use your preferred cloud storage app for sharing attachments with collaborators.
Sharing sources with collaborators in EndNote
To share libraries and groups in EndNote, you first need to set up cloud sync with EndNote Online to upload your library to the cloud.
Sharing an EndNote library is straightforward. Go to File > Share and a dialog will open where you can add collaborators’ email addresses and choose their permissions (”Read and Write” vs “Read Only”). Choosing “Read and Write” allows collaborators to view and annotate the PDFs in the shared library. Collaborators can also access the shared library when formatting citations in Word.
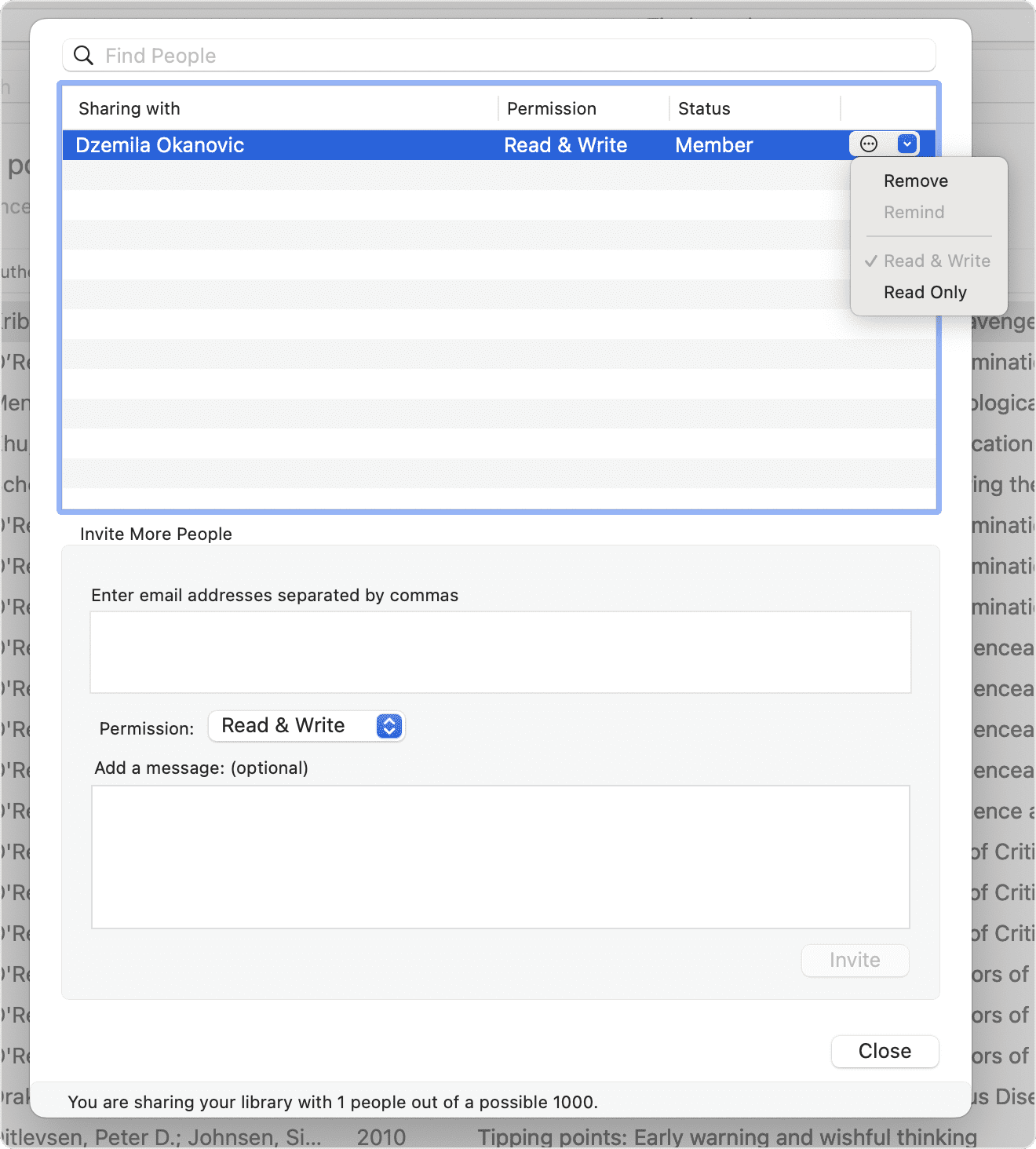
You also have the option to share a selected set of references in EndNote, with the sharing groups feature. It’s useful if you need your collaborators to access citations in a collaborative document, but you don’t need to share attachments.
Sharing sources with collaborators in Bookends
In contrast, sharing a Bookends library requires multiple steps.
- Set up iCloud sync by going to System settings on your Mac. This is the only cloud service provider in which Bookends libraries can be saved in.
- Click on the cloud icon in the bottom left of the Bookends app and select the “Upload This Library (...) to iCloud” option.
- To share your library with other Bookends users, click on the cloud icon again and click “Share Library”. This will open a dialog where you can select how to share the library (by email or by copying a link that you can paste into an application).
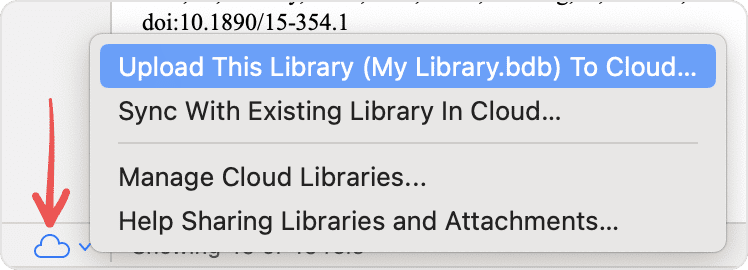
If you wish to share attachments, you need to take these additional steps:
- Click on the cloud icon and select “Prepare Shared Attachments Folder”. The dialog helps Bookends to automatically create a folder for the attachments in your preferred cloud storage provider, move the attachments to the folder, and change the default attachment folder in Bookends to the new shared folder.
- Share the attachments folder with other Bookends users through the sharing options in your cloud storage service. For example, in iCloud, right-clicking on the folder and selecting “Share” allows you to share the folder by email/URL.
Sharing the library and attachments in two disparate actions is cumbersome because the participants will receive a separate email/link for the attachments associated with the shared library. Clicking on the link will copy the attachments folder to their cloud storage provider. After that, the participant in the shared library must instruct Bookends to search for and link the attachments folder to the shared library by clicking on the cloud icon and selecting “Set Shared Attachment Folder”.
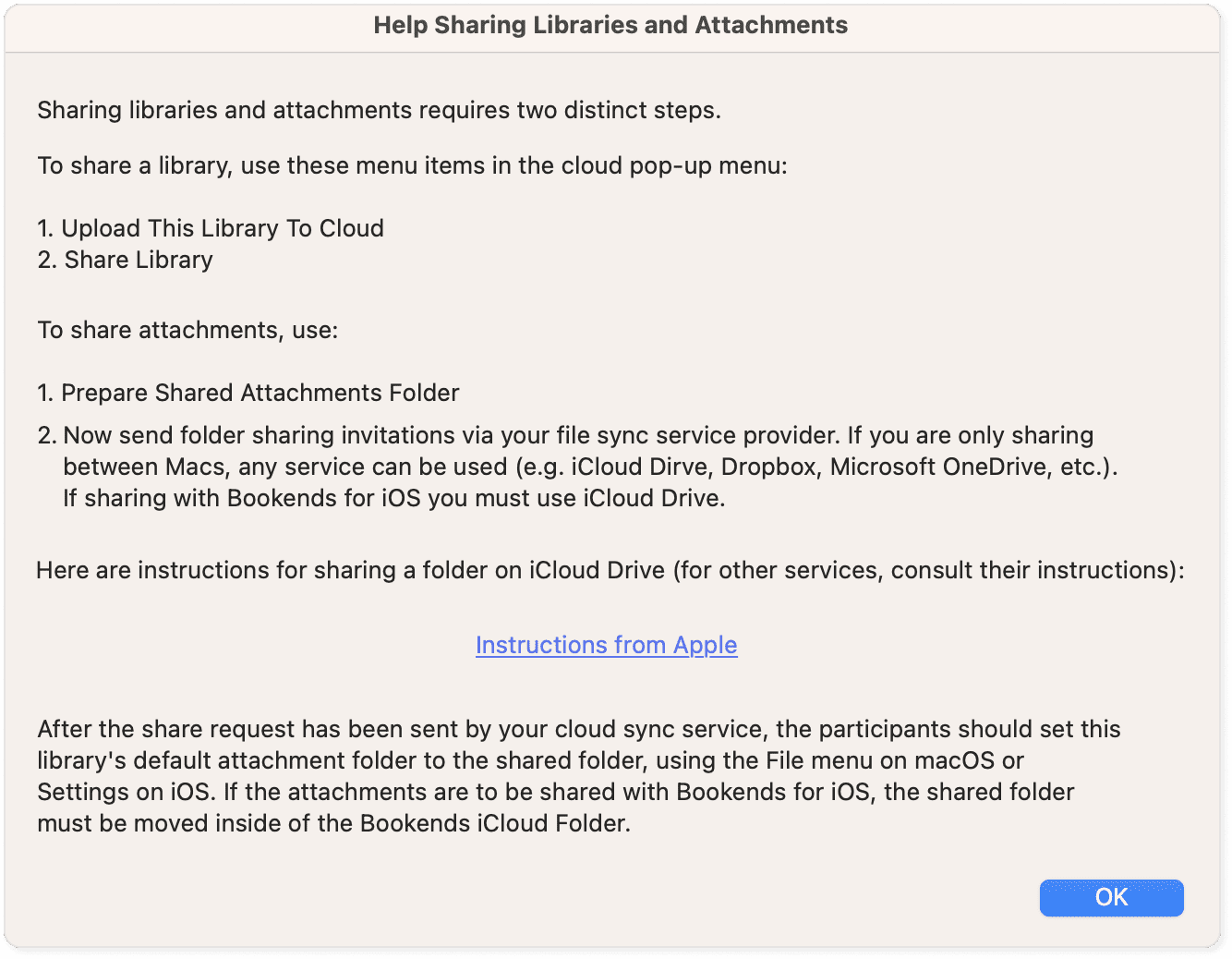
EndNote vs Bookends: Bookends has nice organization features that EndNote lacks
Bookends has some convenient library management features that EndNote lacks. You can organize your references and PDFs in a flexible manner in Bookends, which helps in efficient categorization and retrieval of information.
- Notes. The note stream (available on desktop via the note stream icon in the bottom right and iOS) is useful to view all your notes in one place. You can click on a notecard to automatically go to the associated place in the PDF and you can edit PDF annotations within the note stream.
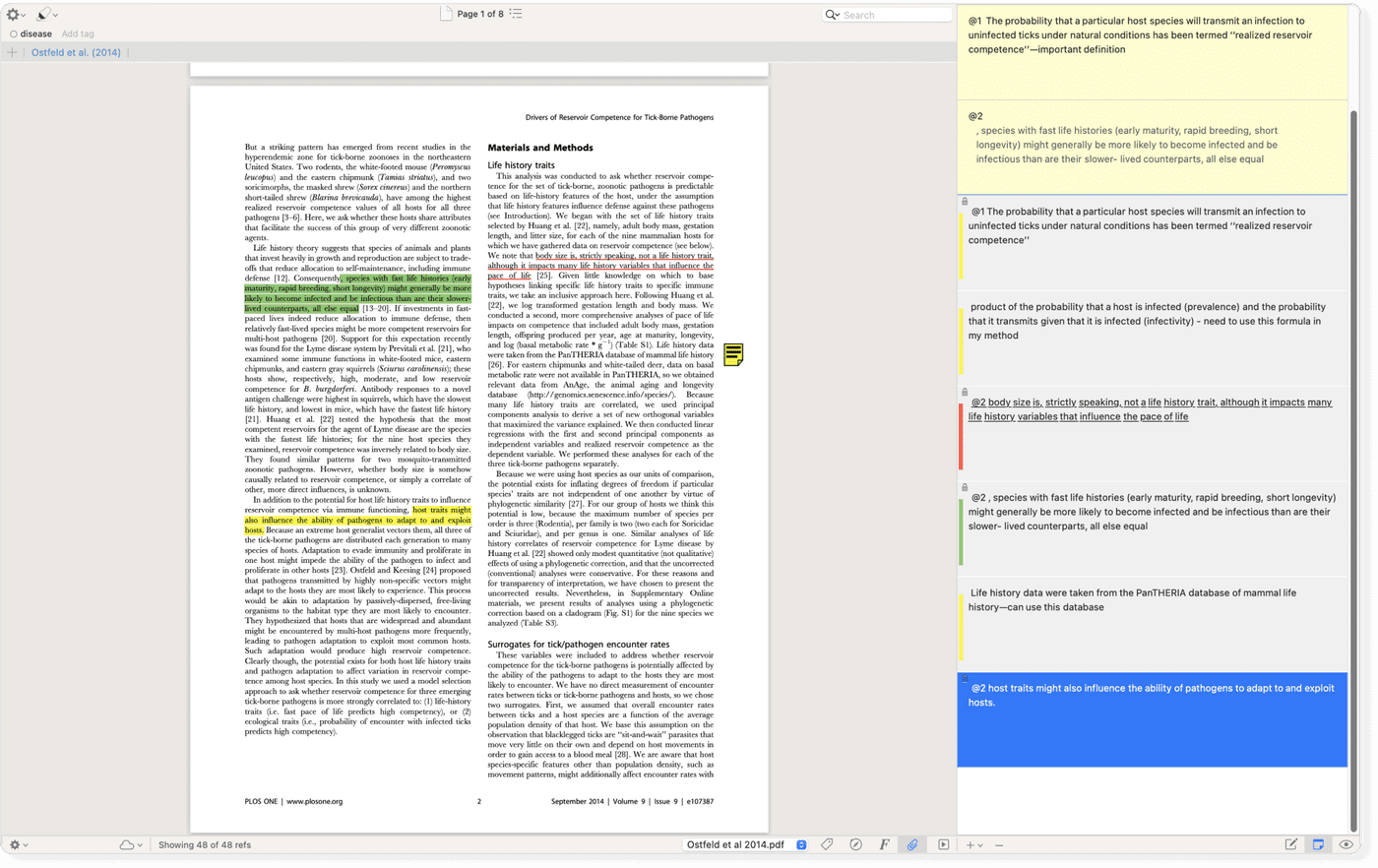
- Hypertext linking. Bookends allows you to link to references, PDFs, groups and folders in your library via the “Copy Link” feature. These links can be embedded in documents used in other software and are especially useful if you make notes about your research in an external note taking app.
- You can link to sections of a PDF document via the gear menu in the PDF viewer and to PDF annotations by highlighting text, which brings up the “Copy Link” option. Click on the links to directly return to the specific annotation or the exact location in the PDF from where the link was created.
- You can interconnect references in Bookends using the floating link box. You can access floating links within any reference field (e.g., title, abstract, notes) by double-pressing the control key to link selected text to specific references, groups, or folders. This feature is useful when working in the notes field, as it allows you to swiftly toggle between different references. However, if you have the note stream open you need to click on the notecard to navigate to the note field with the link.
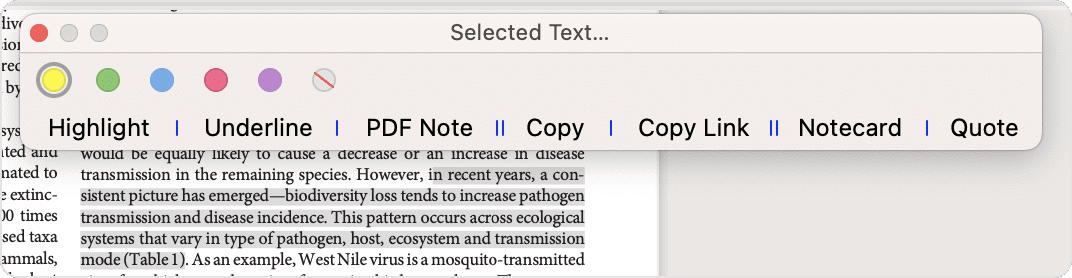
- Tag clouds. You can view tag clouds generated from your reference collection to get an overview of a reference set. You can create tag clouds from the title, abstract, notes, keywords and authors fields with the tag icon in the bottom of the app. Click on each word to see the list of references associated with that word. You can also view the intersection of tags using shift or command click.

But it’s worth noting that the icons and shortcuts for these functions are hard to discover in the UI so it’s important to read the user manual or watch tutorials to get the most from these features.
EndNote vs Bookends: Which is better?
The choice between EndNote and Bookends often comes down to the user's specific needs, budget, and the platform they are using.
EndNote is the better option if:
- You need a web app and iOS app in addition to desktop software
- You write your documents in MS Word
- You prefer having integrated sharing features instead of having to set up an external cloud storage app.
Bookends is the better option if:
- You prioritize integration with Apple software
- You like convenient library management and organization options
- You are a LaTeX user.
The best way to find out your preference is to give both apps a try.
Related articles
⇨ How to transfer your EndNote library to Paperpile
⇨ How to migrate your data from any reference manager to Paperpile